Creative Sharpening With Photoshop’s Unsharp Mask
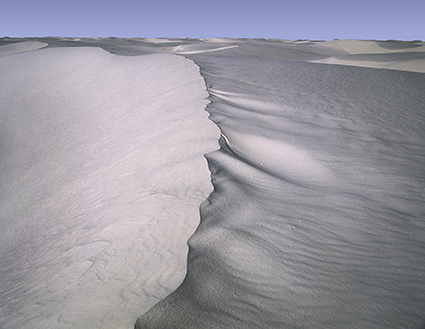
Precise sharpening can improve almost any image. It helps to know when to apply it, what type of sharpening to apply, how to apply it, and where to apply it.
Forget the filters Sharpen, Sharpen More, and Sharpen Edges. They’re just default settings of Unsharp Mask. Even Smart Sharpen offers few advantages over Unsharp Mask; it’s particularly useful for compensating for trace, but not substantial, amounts of motion blur. My advice? Start with the classic and master it.
Why is a filter that makes images appear sharper called Unsharp Mask? In analog chemical photography, unsharp masks are made with out-of-focus negatives that are registered with an original positive image. During exposure, the blurring adds contrast around contours, making images appear sharper. Digital unsharp mask works the same way, it uses blurring algorithms to add contrast to contours, again making images appear sharper.
What are the ideal settings for Photoshop’s Unsharp Mask filter? There are no ideal settings that will accommodate all images – or image-makers. Settings will be influenced by resolution, ISO, subject, and practitioner. As creative sharpening is primarily an aesthetic decision, individuals are likely to prefer different amounts and types of image sharpness. When it comes to the effects Unsharp Mask generates, there is a general range of believability most viewers share, but whether you play it safe or push the envelope is entirely up to you. You can craft your own sharpening style. To do this, you have to know how the tool works and what to look for.
What are the controls Unsharp Mask offers? Unsharp Mask offers only three controls – Amount, Radius, and Threshold.
What do they do? Amount controls contrast; a higher setting will create a brighter halo, darker line, and contrastier texture. Radius controls how thick halos and lines get. Threshold suppresses the effect in adjacent pixels, base on their relative luminosity; with a very low setting only adjacent pixels that are very close in color will be affected; with a very high setting, many more color values will be affected.


No Comments