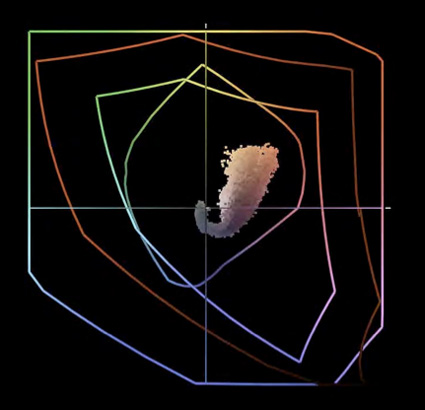Using ICC Profiles
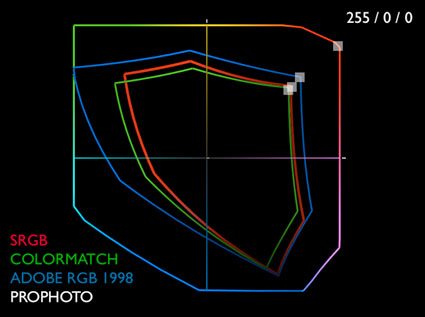
ICC profiles define a meaning for the numbers used to represent colors in digital images. Without an ICC profile digital files will produce unpredictable and inconsistent results.
As a rule, always use ICC profiles. There are a few rules for using ICC profiles. Always assign ICC profiles (the correct ICC profile) when you create a digital file. Always use ICC profiles when converting digital files from one color space to another. Never remove an ICC profile from a digital file without replacing it. Use accurate high-quality ICC profiles. While there are exceptions to these rules, they’re rarely encountered.
Here’s one of the single most confusing things about color management. The same numbers in different color spaces produce different colors. Why? Because while RGB color spaces (including the standard device neutral editing spaces sRGB, Colormatch, Adobe 1998, ProPhoto) all use the same numbers from 0–255 to describe color, each color space is capable of different things. For instance, wider gamut color spaces are able to represent more saturated colors. The numbers used to produce the most saturated red (255/0/0) will produce a more saturated red in a wider gamut color space than they will in a smaller gamut color space. So the same numbers in different color spaces produce different results.
Here’s another way of saying the same thing: Change to stay the same. Use ICC profiles to define a source and destination so you can change numbers precisely to make sure colors stay the same. Once you know what numbers you need to produce the same color in two different color spaces (like a monitor and a printer), you can precisely change the numbers to produce the same color appearance as you move a digital image from one color space to another. If you don’t change the numbers, the appearance of the colors will change when you move a digital image from one device/color space to another.
Some change is inevitable when moving from a larger color space to a smaller gamut color space and ICC profiles can be used to predict how color will change. They can be used to show you what must change and can’t be restored (out of gamut colors) and what will change and can be restored (in gamut colors). While you won’t gain color quality when converting from smaller gamut spaces to larger gamut color spaces, you’ll lose a tiny bit of data, which if done a number of times can degrade an image. So, keep color conversions to a minimum. (Optimally, convert once when you acquire an image; a second temporary conversion will be made while you print an image).
Use ICC profiles. ICC profiles are recipes for color that clearly define numbers making color consistent and predictable. They’re the foundation for working with color in digital imaging.
How important is this?
See what can happen below if you don’t use ICC profiles correctly.