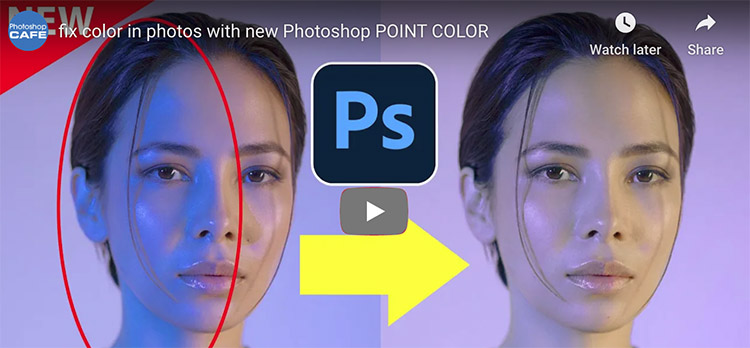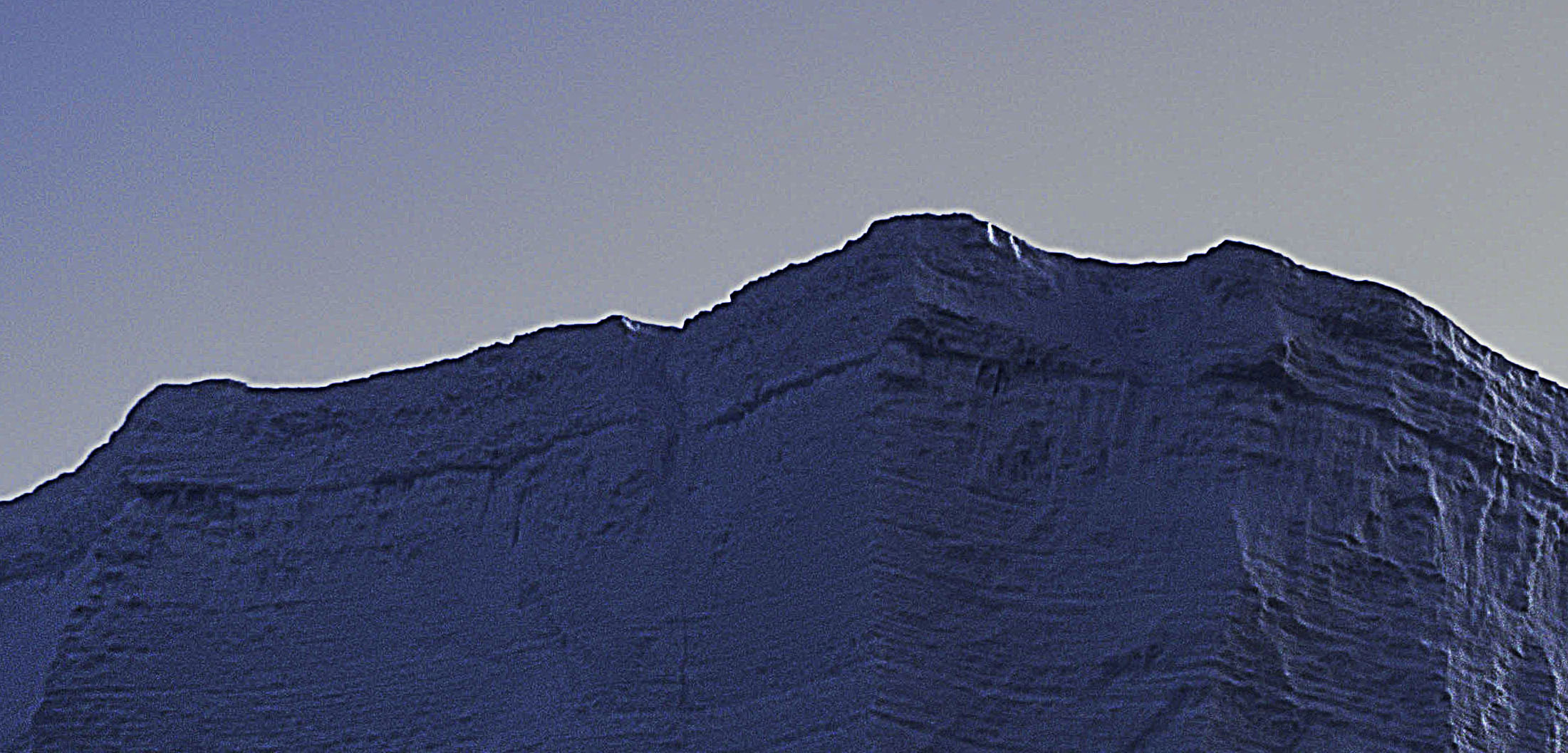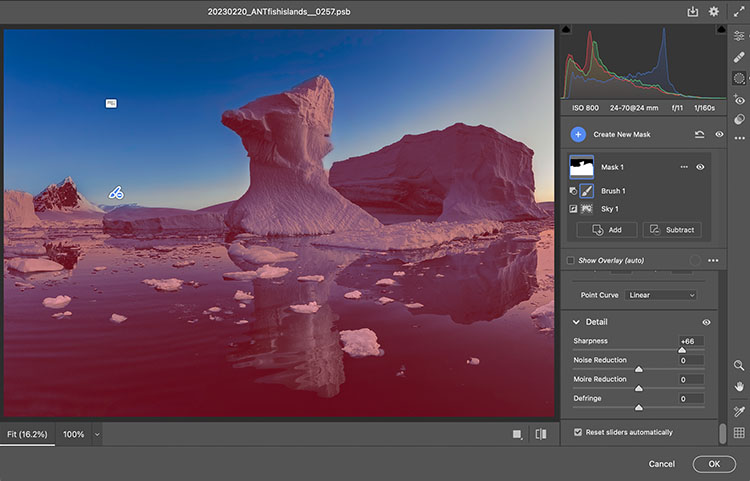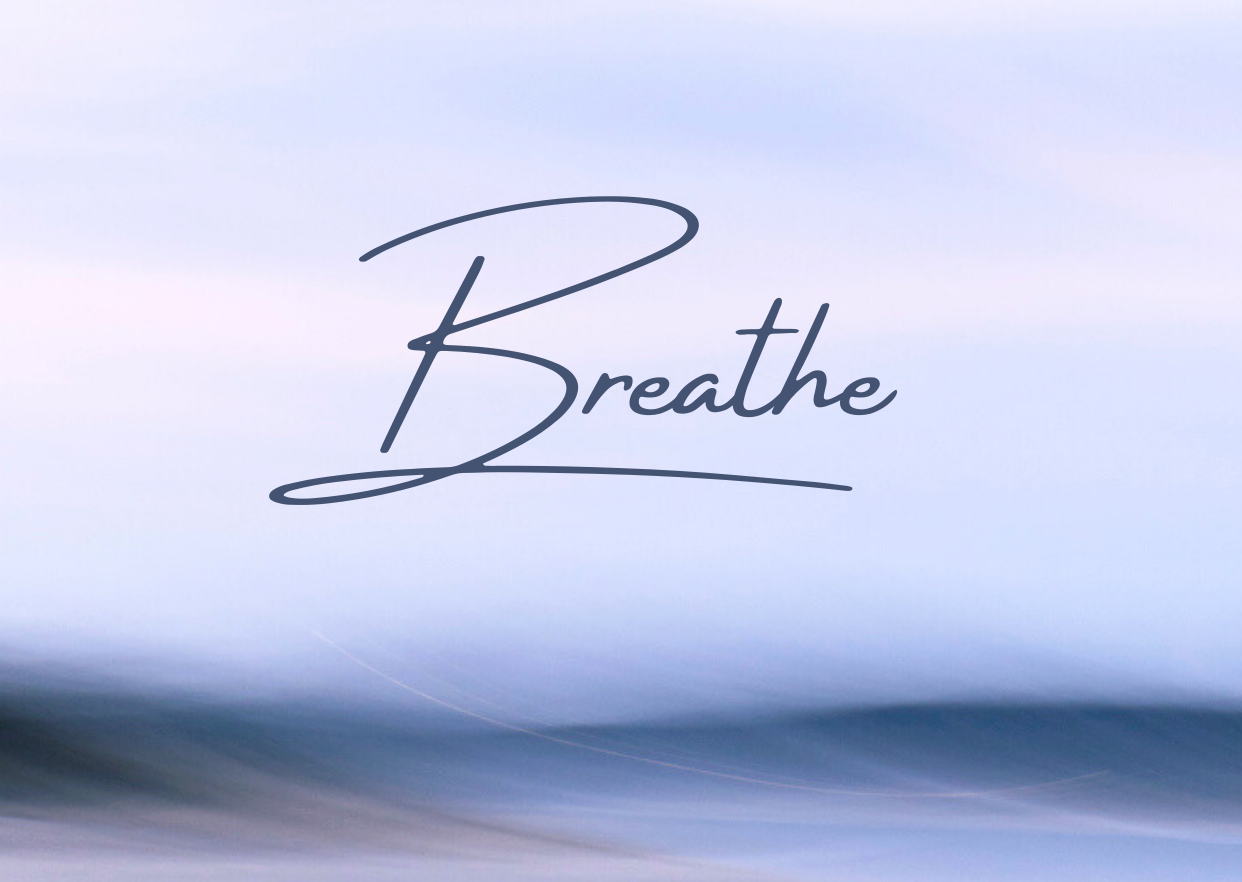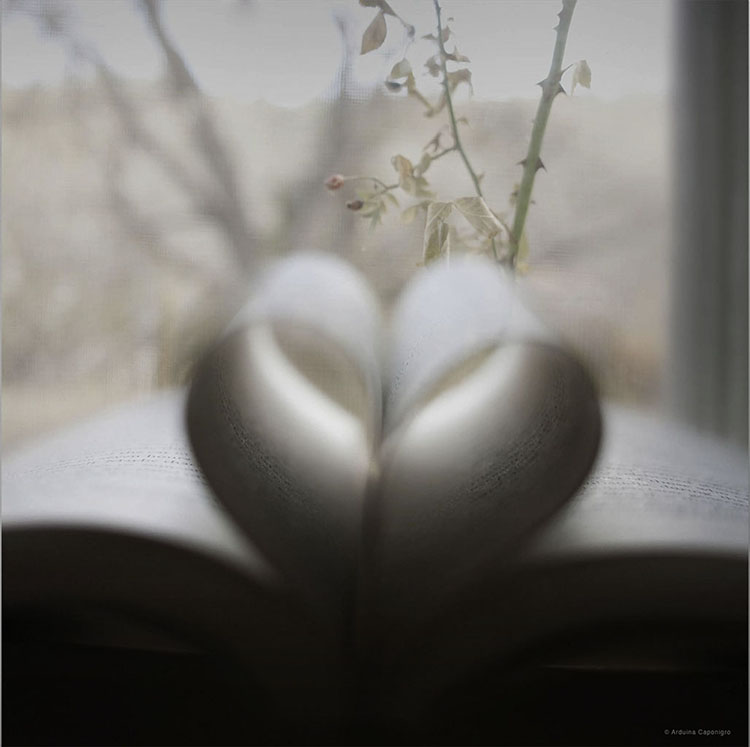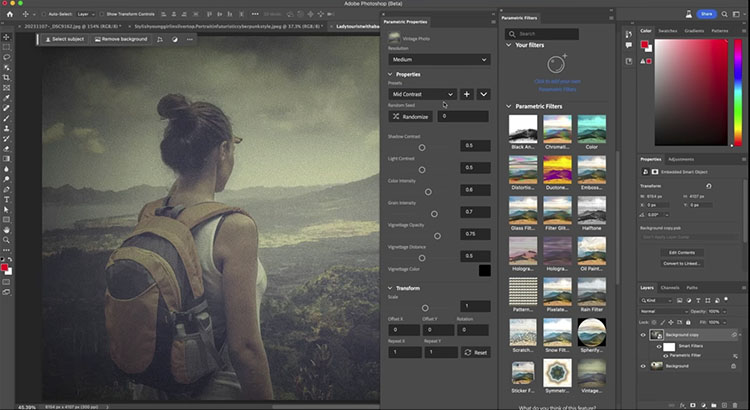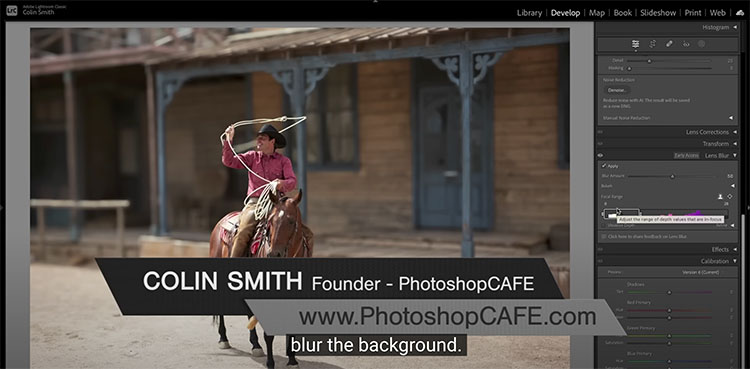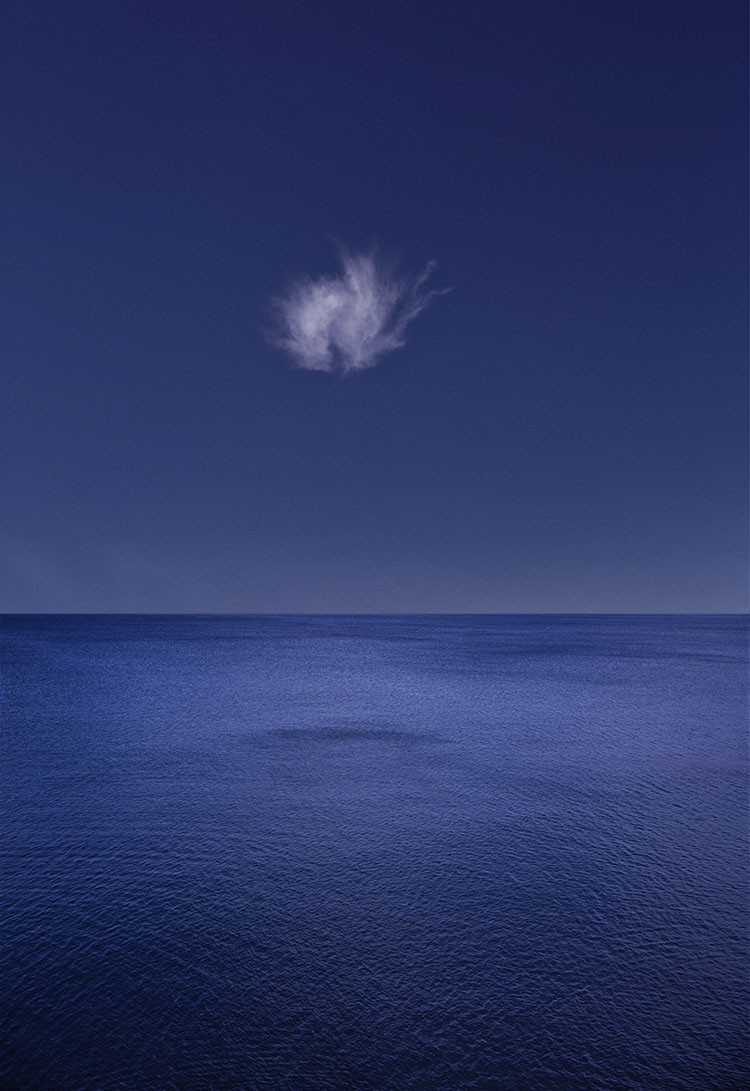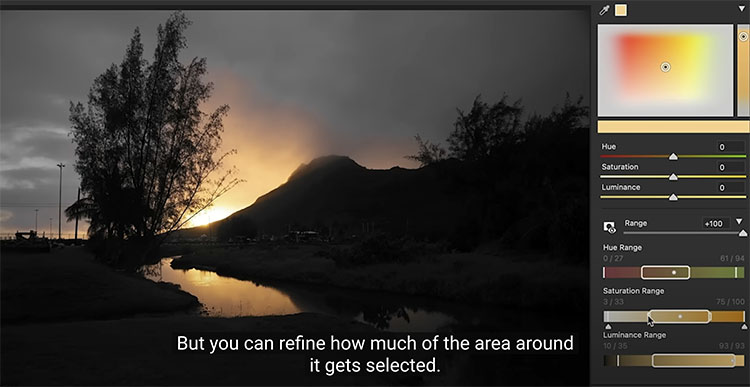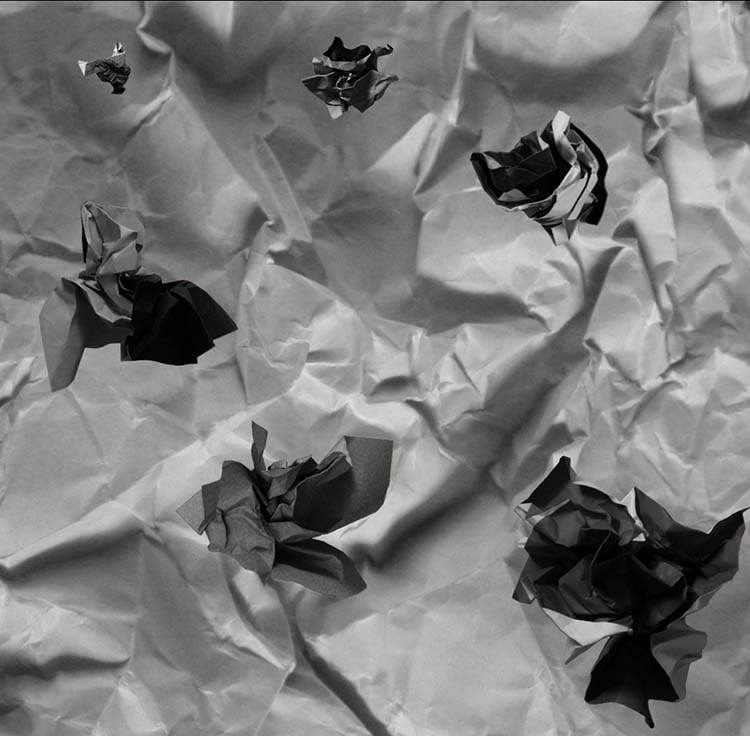.
And What Is Art?
And what is Art whereto we press
Through paint and prose and rhyme
When Nature in her nakedness
Defeats us every time?
Rudyard Kipling
.
The most gratifying thing about being a teacher is seeing your students grow. One of the pinnacles of my years of teaching has been witnessing John Macintosh’s effervescent explorations of photography. His creations have become as colorful and rich as he is. John is about to release his first photography book, Tell Us, What Have You Seen? Below, John shares some of the highlights of his artistic journey, things he has learned that are important to him, and how making a book has deepened his experience.
.
.
“Eight years ago, as a birthday present to me, Petra signed us up for one of their photo workshops on a boat in Greenland. Since then, we have been privileged to witness much of Nature’s majesty in their delightful company. Many of the images in this book were taken during their workshops. They taught me everything I know about digital photography. But a voyage with the two of them is not just about understanding the tools of photography, nor is it just a voyage into the wonders of Nature. For me, those were journeys into the uncharted waters of my own creativity. Why am I so passionate about the unworldly intensity of blue ice, the sensuous flow of sinuous curves, or the warm patination of rust? I found it difficult to converse with my own tight-lipped creativity, but eventually, those conversations acted as a guide to my whimsical wanderings.
.
.
..
When I had my show about five years ago, I was amazed at the attendance, including several people who had flown to Chicago from the East Coast. A lady who I knew from the floor of the CBOT had bullied her partner, who owns a local restaurant, to come along to the show. When I had met him previously, he had displayed little interest in my photography. But when he entered my show, he walked up to one of my metal prints and said, ” I can’t live without this.” Shortly afterward, he redecorated the entire restaurant to accommodate seventeen of my prints, which still hang there today. It gives me great pleasure to know that over a thousand diners get to see my work every month.
.
.
.
What did I learn while making the book? Since I knew bugger all, I learned a lot. I decided that I would need a high class printer for the book, just as Blazing Editions are the printers for my prints. As someone without a name, I realized that the odds of finding a publisher were very remote. A couple of years ago, a well-known publisher in England told me, ” Beautiful images do not sell a book. A story sells a book.” I thought that I didn’t have enough good images of one theme to tell a story, and so was born the idea of grouping different subject matters together through poetry.
.
For me, Seth and JP were instrumental in creating a link between photography and poetry, as they constantly urged the use of haiku to stimulate the visual mind. I was very dubious when they suggested writing haikus about images and even more so when they encouraged us to do so before setting out with the camera. I was one of the most reluctant pupils to accept the connection between photography and poetry, between the world of word and image. But, bit by bit, over several trips, they wore down my resistance.
.
.Cloths Of Heaven
.Had I the Heavens’ embroidered cloths,
Enwrought with golden and silver light,
The blue and the dim and the dark cloths
Of night and light and the half-light,
I would spread the cloths under your feet.
But I, being poor, have only my dreams,
I have spread my dreams under your feet,
Tread softly because you tread on my dreams.
.
William Butler Yeats
I read a huge amount of poetry over the last year and a half, which was extremely rewarding. Finding a poem that conjured up one of my images was always thrilling, but at one stage, I realized that I would not find enough poems (over 100 years old for copyright purposes) for a book with nearly 100 photographs, so I took the plunge of attempting to write my own poetry. That was definitely one of the hardest things I have ever done.
.
I have tried especially hard to avoid the sensory overload that comes when words, lying side by side with the image, simply repeat what has already been communicated by the eye. It was a formidable challenge to balance the verbal and visual stimuli, without simply superimposing one on top of the other, but it was immensely rewarding when the two seemed to complement each other.
..
Mixing my own poems with those of famous poets felt somewhat presumptuous, but I tried to let the image speak to me in its own voice. And just as my images cover a wide range, from portraits to landscapes to the abstract, the poems vary from short to long, from the lyrical, as in Sea Fever, to the whimsical. Above all, I wanted to avoid repetition and monotony. So as not to pigeonhole an image or a poem, I have left them without titles. I am hoping that the reader will return to the book, drawn either by the image or the poem or by a combination of both, like a hummingbird to a flowering bush.”
.
John Macintosh
.
.
I too have bubbled up,
Floated the measureless float,
And have been washed upon your shore.
I too am but a trail of drift and debris.
.
Walt Whitman
Inquire about the book by emailing macgybe@gmail.com.
.