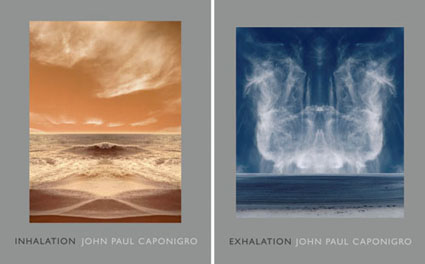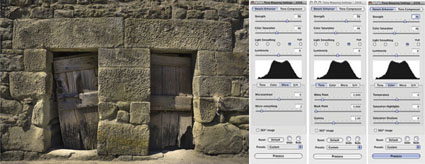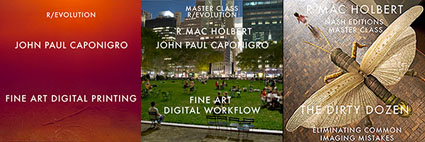Keep Current Projects Visible
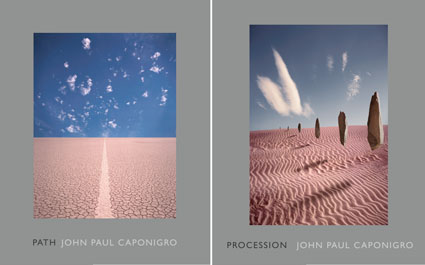
These are two book covers for projects I’m currently developing.
I create visual reminders for projects I’m currently working on. Then I place them in my working environment. They constantly prompt me to consider the work I’m developing at many times and in many moods. I sleep on it. I collect sketches and notes. I plan trips to make new exposures and list what I kind of material I’m looking for. I assemble relevant finished images in the series. I look for connections between images currently being made and images made in the past. I list many ways to develop the work.
What projects are you developing?
What kinds of visual reminders would be helpful to you?
What other things can you do to develop the work you want to do right now?
Read more about project development here.
Find more resources about developing your personal vision here.
Learn more in my digital photography workshops.