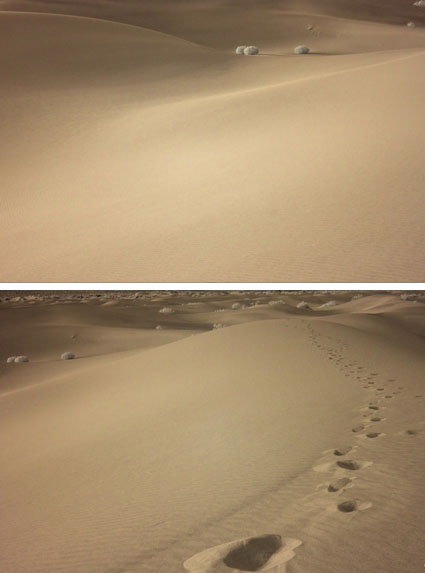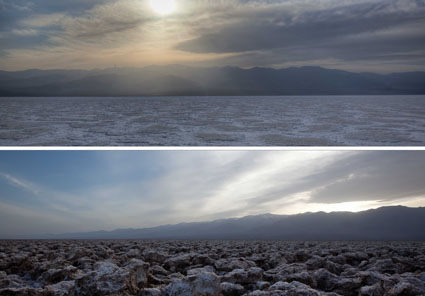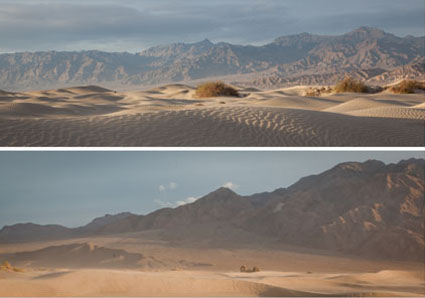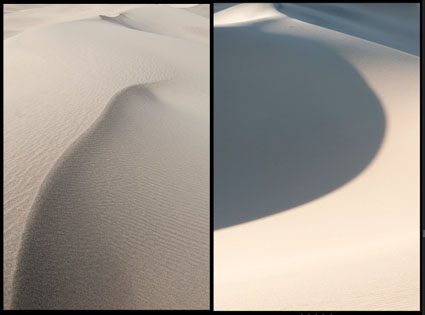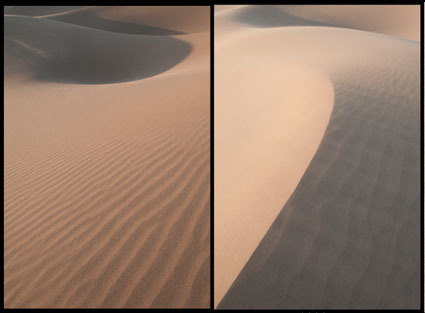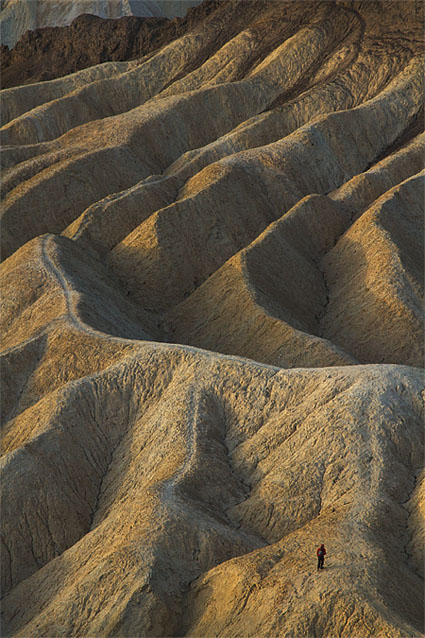Blurb's BookSmart 3.0 – Change Book Sizes + Easy 2 Page Spreads

Blurb recently updated their free bookmaking software BookSmart (3.0).
New feature highlights include …
Change book sizes automatically with one click, making it smaller or larger.
Create two-page spreads automatically.
Read more about the update here.
Watch more about using Blurb in these useful videos.
Learn more in my Bookmaking lessons.