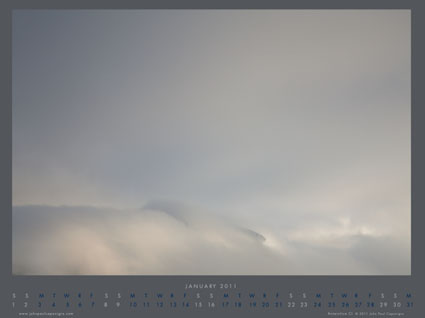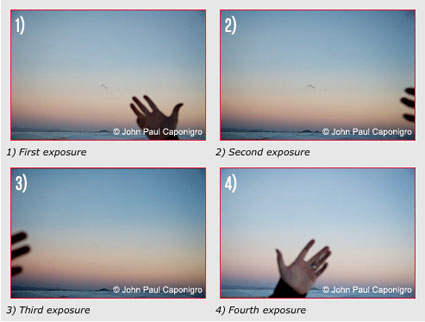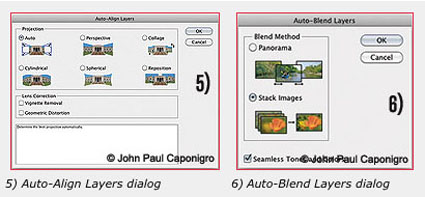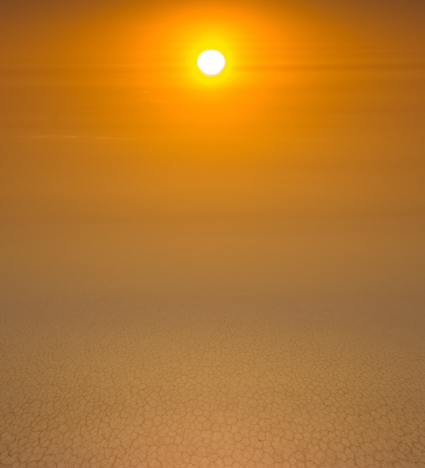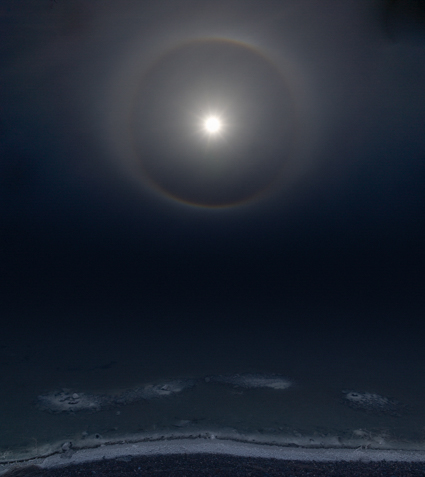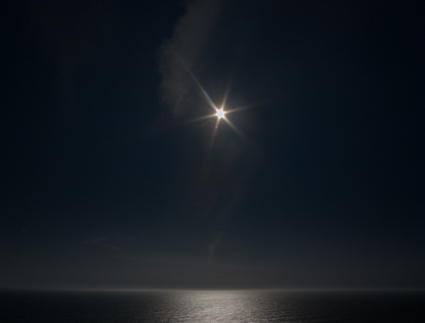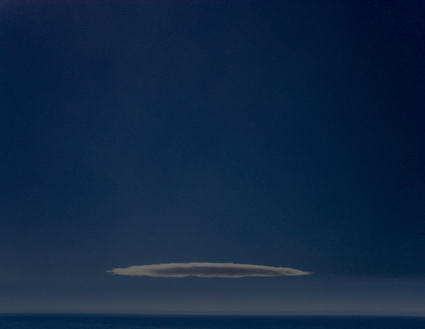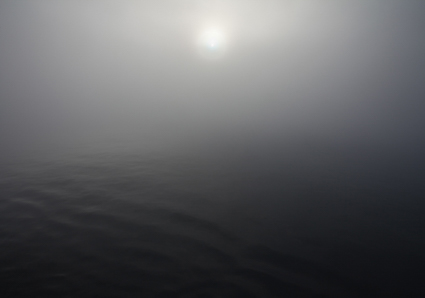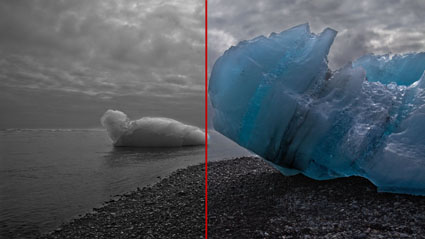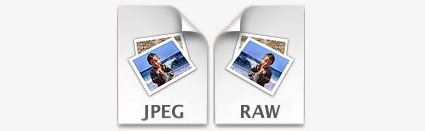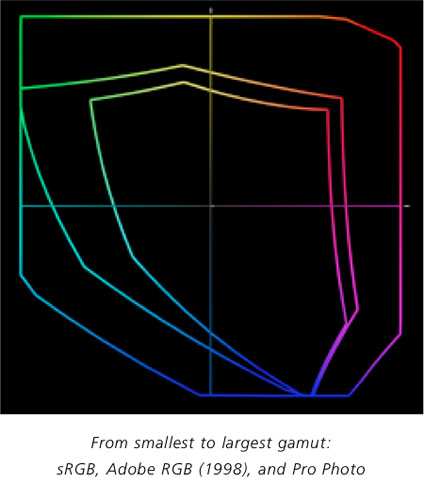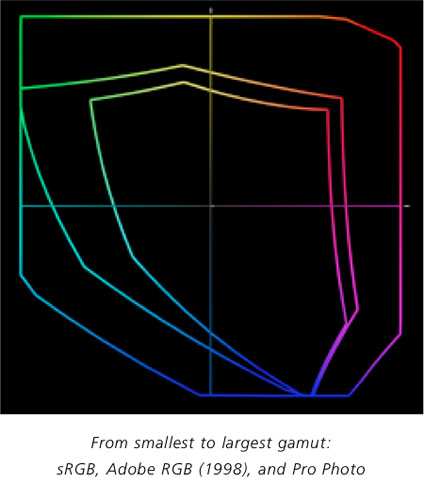
Here are five commonly asked questions that, once answered, will demystify camera color spaces.
“Why do my digital camera files have an sRGB profile?”sRGB is the default color space for most digital cameras today. Most camera interfaces will allow you to change this default. Interfaces and options will vary. The widest gamut default color space most digital cameras support is Adobe RGB (1998). The profile for the camera’s default color space is attached to JPEG files but not to Raw files.
“Is Adobe RGB (1998) the widest gamut I can get with my camera?”
No. The camera sensor is capable of quite a lot more. To access color spaces with a wider gamut than Adobe RGB (1998) you typically need to shoot in a Raw file format. This also allows you to acquire a high bit file – 16-bit instead of 8-bit.
“Where do Raw files get their profiles?”
Raw files don’t have profiles until they are converted into a standard editing space, either with the manufacturer’s software or another Raw file converter like Adobe Camera Raw or Lightroom. Most Raw converters offer a choice of editing spaces including sRGB, ColorMatch, Adobe RGB (1998), or ProPhoto RGB.
“Which color space do you recommend using?”
Use ProPhoto RGB for digital output. It’s the only editing space that can encompass the full gamut of both your camera and your inkjet printer. Use ProPhoto RGB for master files. Make all output specific derivatives from them.
Use sRGB for the web. If a browser isn’t color management compliant, colors won’t be distorted as much as wider gamut color spaces. Use sRGB for derivative files.
“How do I set color space on a digital camera?”
Camera interfaces and terminology vary widely. On the Canon 1Ds Mark II, you can toggle between sRGB and Adobe RGB (1998) by pressing the Menu button and going to the Recording menu (the first icon, a camera), then dialing down to Color matrix and continuing within that to Set up.
Read more Printing Tips.
Learn more in my Fine Art Digital Printing Workshops.