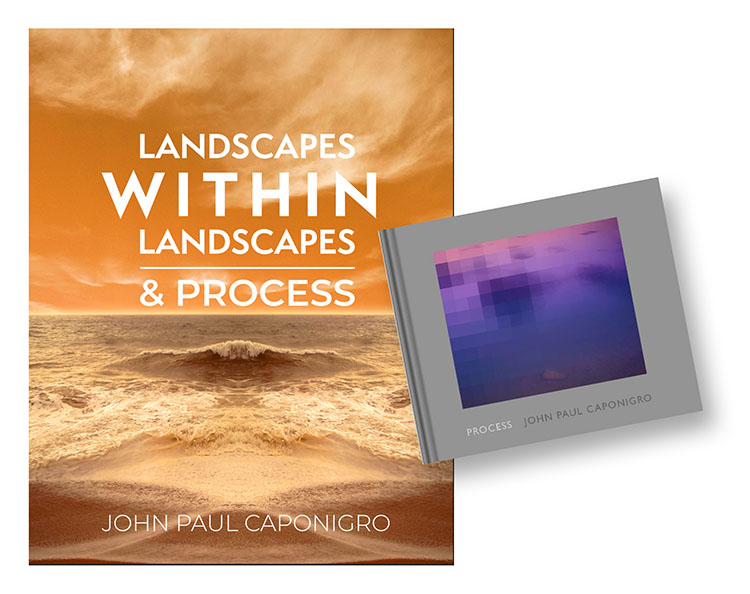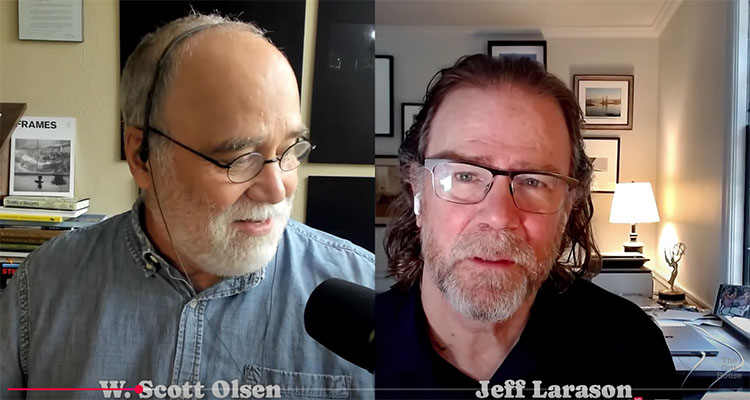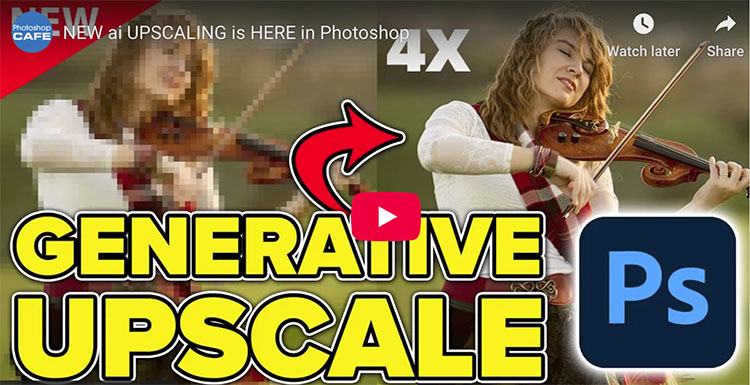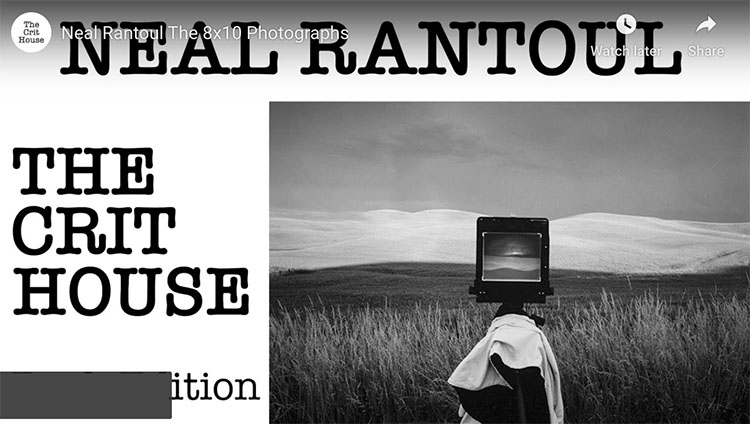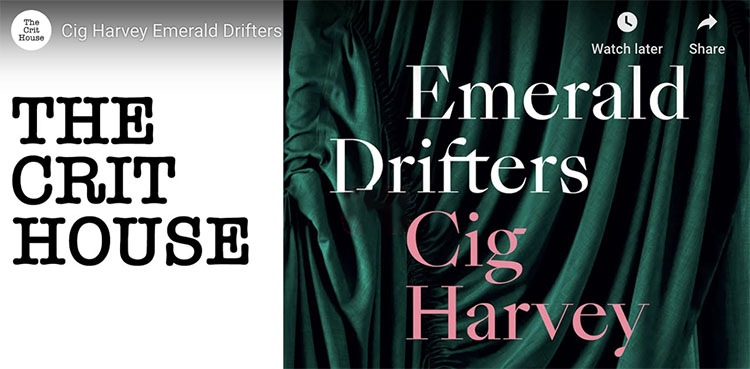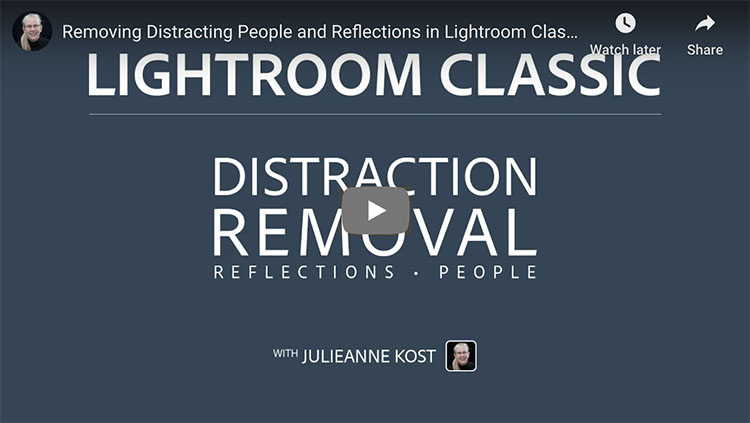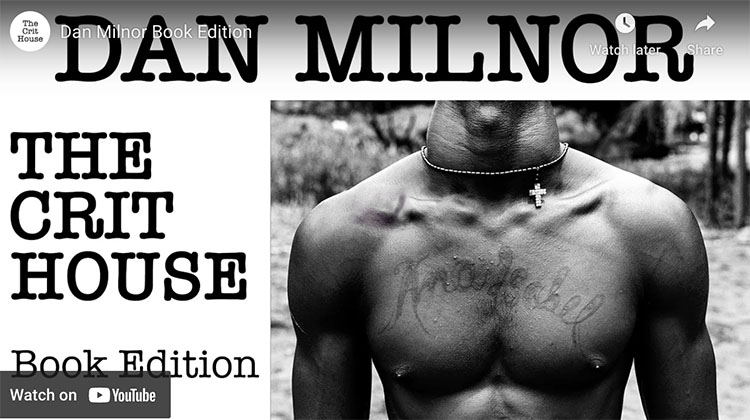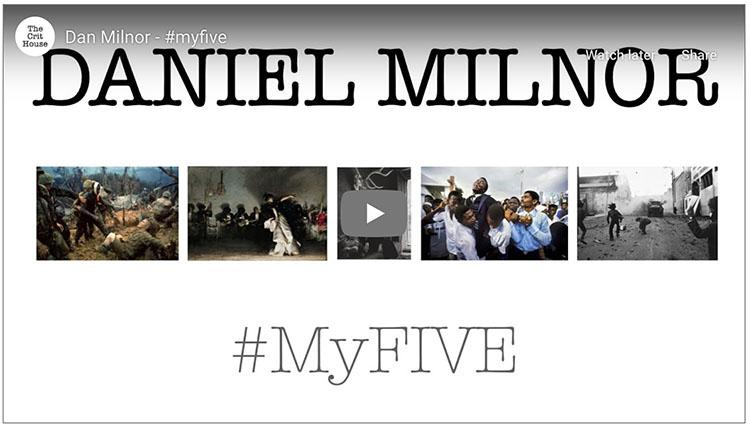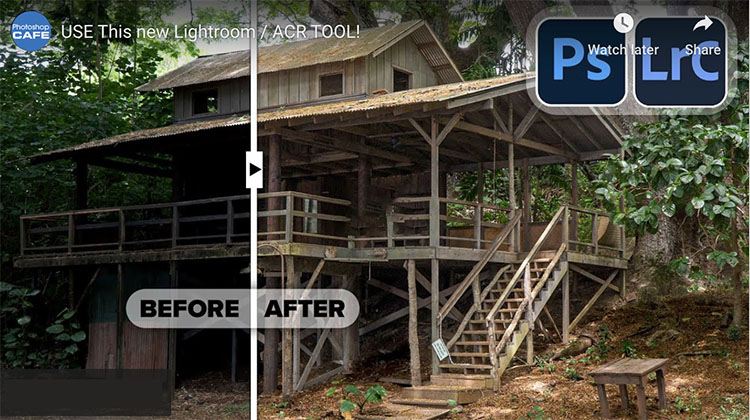Join Me For My Free Artist Talk Online Tonight Aug 15 @ 08:30 PM EST
I’m giving a talk (for the Chicago Photo Forum) online tonight at 8:30 EST.
Lasting about an hour, it’s really several short talks in one.
I’ll share images, talk about key themes, discuss how writing works with my images, and then share a little bit about how I make my images, without getting technical.
I think you’ll leave inspired, and you might even think about photography a little differently.
It’s free.
The replay will be available to anyone who registers.