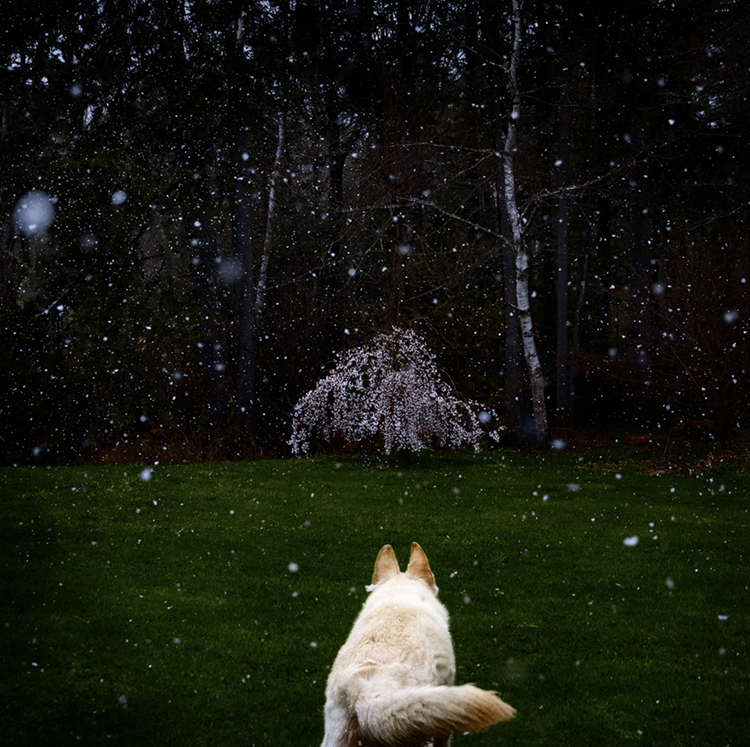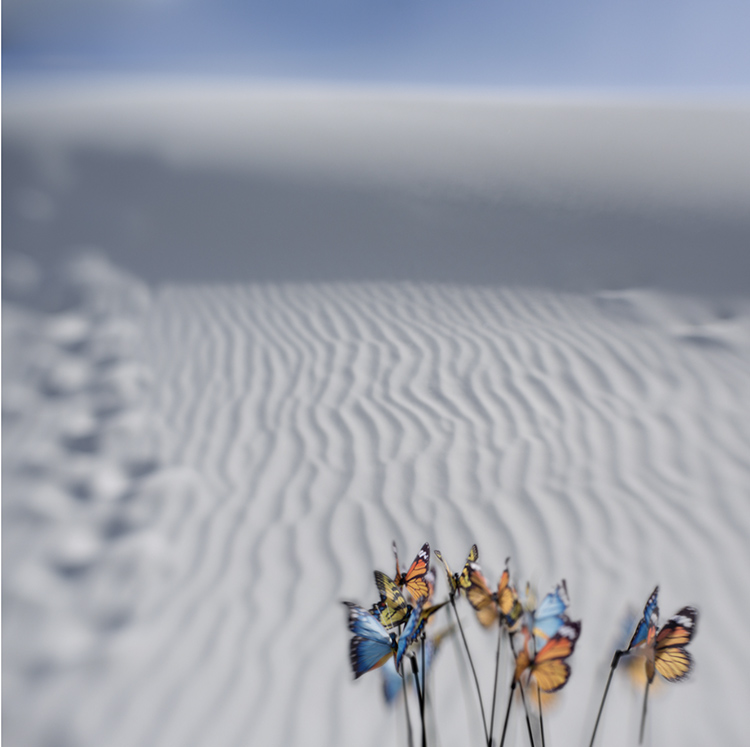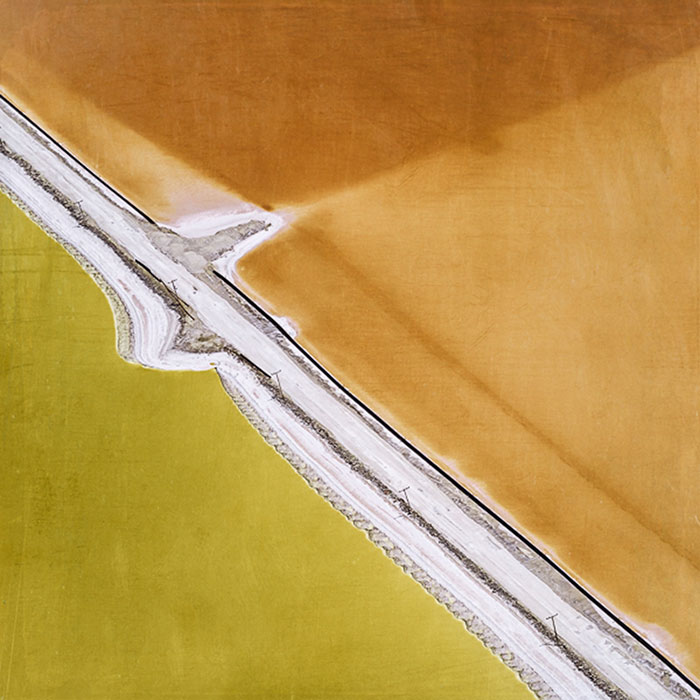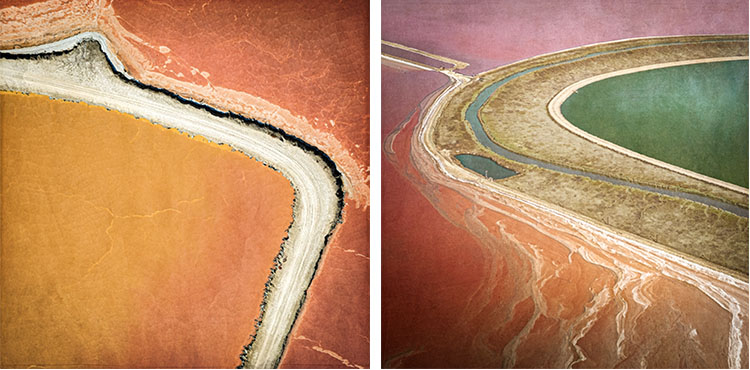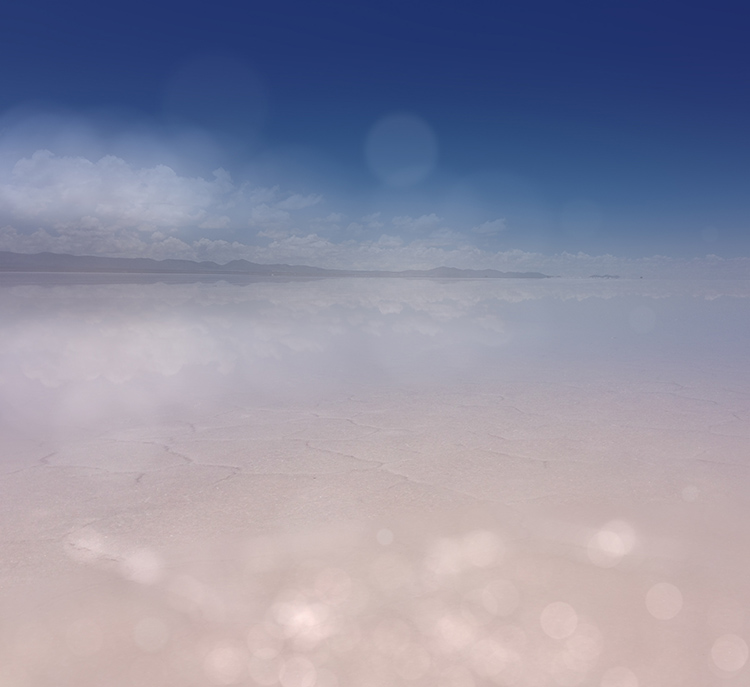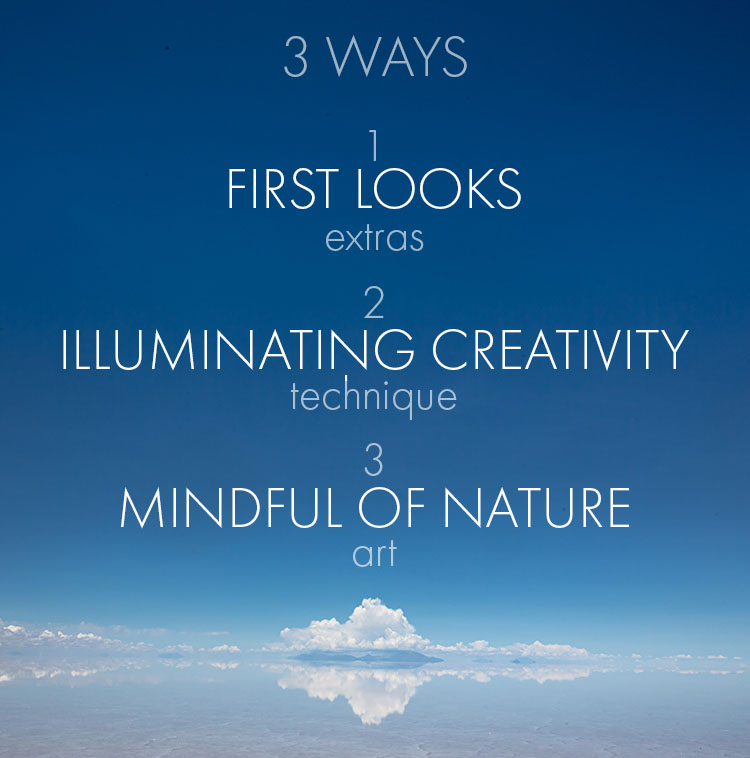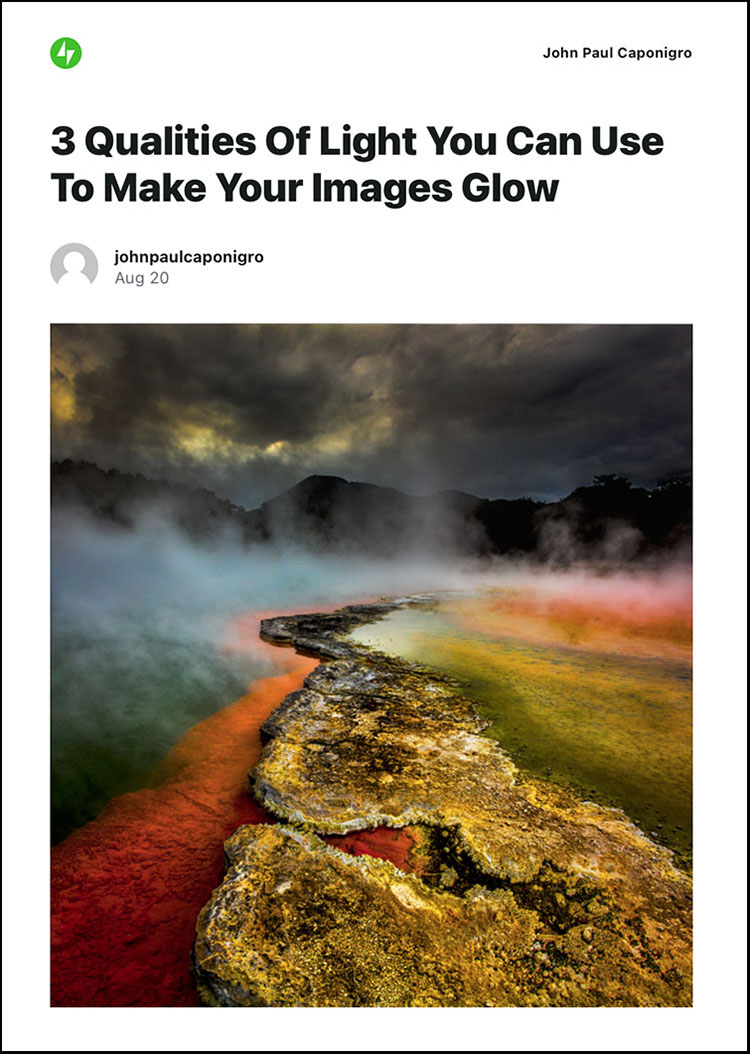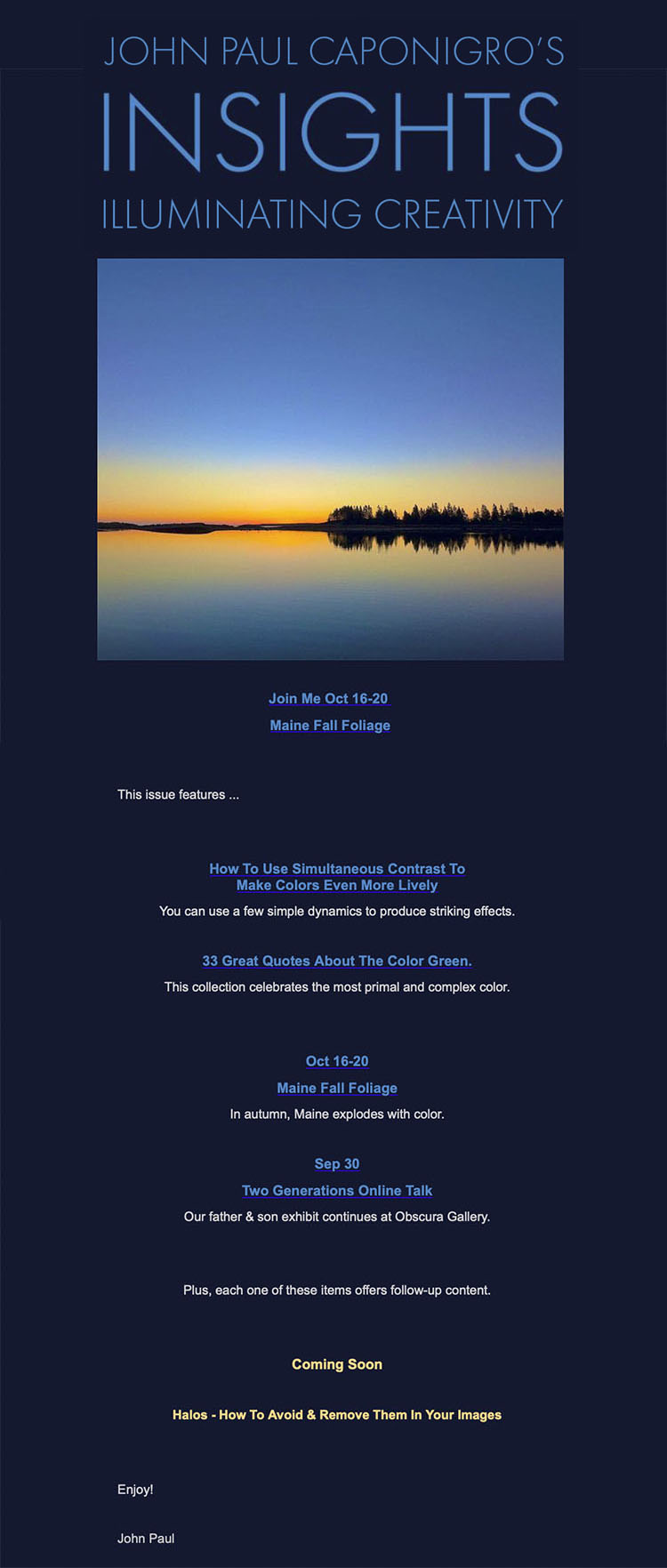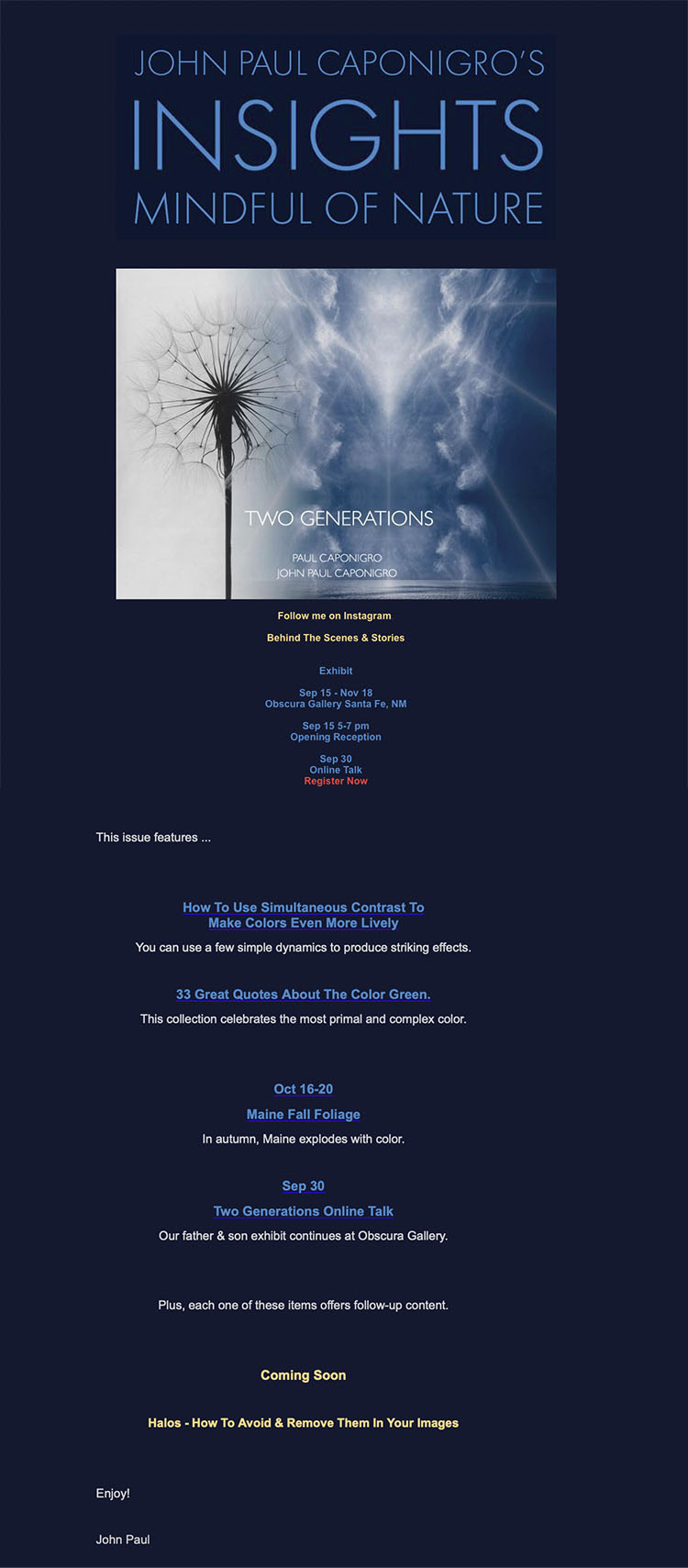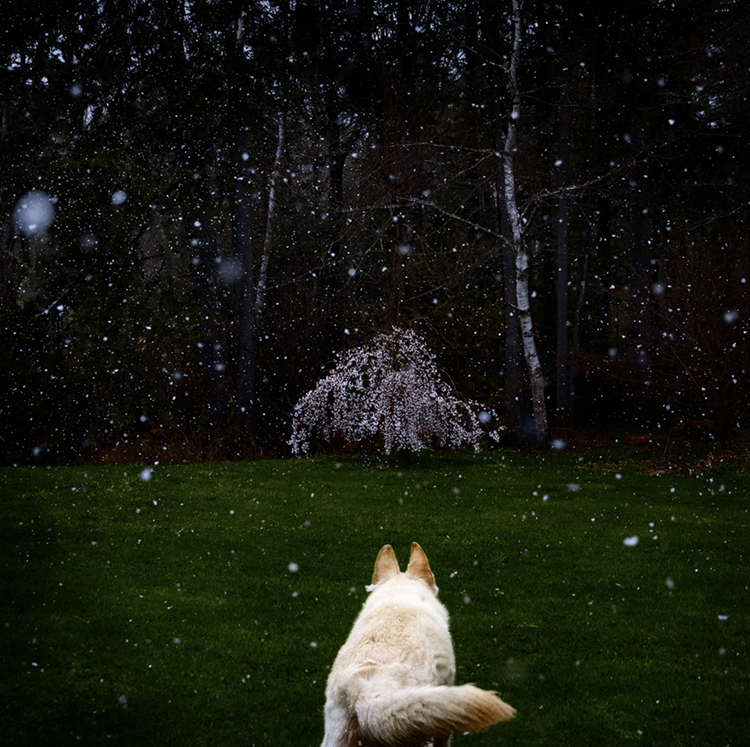
View more of Arduina Caponigro’s images here.
One of the best things about photography is that it records so much detail; one of the worst things about photography is that it records so much detail. The question becomes, “Is all of the detail in the frame significant?” and “Are the qualities of the information presented appropriate for the statement being made?” Photographers are obsessed with making sharp images and for good reason, if the main subject is out-of-focus it usually frustrates viewers – with a few notable exceptions. Sharp focus is often mistaken for good technique, when in fact it’s just a technique, sometimes better and sometimes worse. There is such a thing as too much of a good thing. Too much sharp information may become overstimulating. Overly sharp images grate on nerves, especially if digital sharpening artifacts draw attention to themselves and away from more important aspects of an image. So, it’s equally important to understand when to use blur, how much, what kind but most importantly why.
Here are five key reasons to use blur in images.
Focus Attention
You can make focussed areas seem even more focussed and important bey reducing the focus of other areas, a little or a lot. This is a classic move used frequently by portrait and street photographers when trying to emphasize people and reduce or even eliminate distracting background elements.
Accentuate Space
It’s not only focus but also its relationship to blur that gives us clues to depth-of-field or how deep a space we’re looking at. Increase the difference between the two and space within the frame is enhanced.
Enhance Mood
Texture has inherent aesthetic qualities like sharpness and softness that can greatly enhance an image’s mood. Just ask, how do you want an image to feel physically and emotionally?
Show motion
While photographs are by their nature still, life is constantly in motion, and you may want to record that. While the artifacts cameras produce aren’t the same as our bodies visual experience of motion they provide a range of visual codes that can suggest motion and can even be fascinating visual experiences in and of themselves, at times providing us new windows into the world, whether it’s the subject or the camera that moves.
Create Abstractions
By deemphasizing details you can direct more attention to the foundations of images. Go further and you can produce simplifications that are virtually unrecognizable and become new aesthetic experiences.
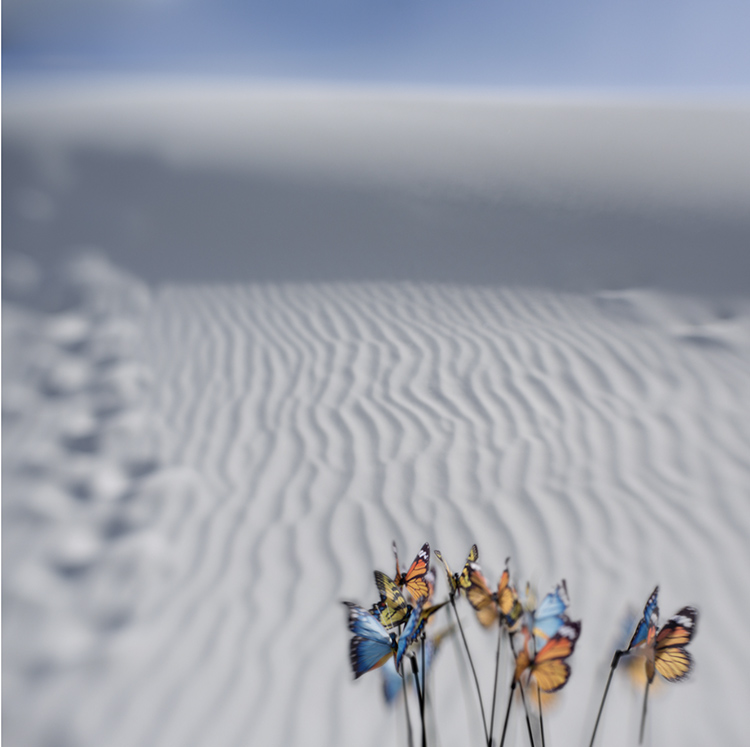
Detail is an essential element in every image but there’s a wide range of ways to treat it and reasons to do so. If you’re not sure what you prefer, explore many ways before committing to a solution that feels right to you. As you find that you’re called towards certain treatments ask why and how that’s serving the statements you’re making with your images. You may become more conscious of what you’ve found your way to unconsciously and in so doing discover more about how your style reveals your vision and aspects of yourself.
Don’t forget to explore your digital options. There’s a wealth of new exposure combinations and digital post-processing techniques that may serve you well. If you find you prefer analog processes and effects, ask yourself why. Your answer may be significant even revealing to you and your audiences. What you choose not to do can be just as revealing as what you do. Just make it intentional.
Read more about Blur.
Learn more in our digital photography and digital printing workshops.