The Caponigros – Two Generations Of Photographers
.
In this video my father and I share insights into our creative lives and our passion for printing.
.
In this video my father and I share insights into our creative lives and our passion for printing.

Maximum Dehaze

Maximum Clarity

Maximum Texture

Maximum Sharpening

Negative Texture

Negative Clarity
Think of Adobe Lightroom Classic and Camera Raw’s new Texture slider as producing an effect that lies somewhere between the Clarity and Sharpness sliders.
It’s closer to Sharpness so when you apply it, rather than looking at the full image, zoom in to 100% to evaluate the detail accentuation it produces. So, use it more for detail enhancement than contrast.

Color psychology is the study of how color affects human behavior. It’s a long-standing, field used in art, design, marketing, sports, medicine, and much more.
Despite its long history and widespread use, there’s a lot more to discover about how color affects people scientifically. Here’s are a few facts that have been scientifically proven.
We see certain colors more quickly than others.
Warm colors are stimulating and cool colors are calming.
A red room feels 10 degrees warmer, while a blue room feels 10 degrees cooler.
Colors can enhance the effectiveness of placebos.
The presence of green speeds healing.
Athletes perform better in certain colors and get penalized more in others.
Clearly, the responses to color are at once physical, psychological, and social, so identifying the strongest contributor(s) to a response(s) is no easy matter. The more social the response, the more likely it is to vary between individuals. Socially, color psychology has many layers – universal, cultural, regional, communal, individual. And then there’s time. Age (as well as gender) can also influence how a person perceives and interacts with color. An era or a moment can become important factors too. It’s complicated but it’s fascinating!
Color affects body, mind, and emotions. Color can be used by physicians to promote physical and psychological health, by businesses to brand identities and influence purchasing decisions, by political movements to propagate values and ideas, and by artists to communicate aesthetics and emotions. Color is a powerful communication tool that can be used to influence perception, mood, and action.
Considering the psychological dimensions of color consciously will give you a greater awareness of the phenomenon of color and improve your ability to communicate with it. Remember, there are shared responses to color and you have your own individual responses to color. Being able to tell the difference can be insightful. This mindfulness is something every visual artist will benefit from.
How will you use color?
Read more on Color Psychology here.
Learn more in my digital printing and digital photography workshops.
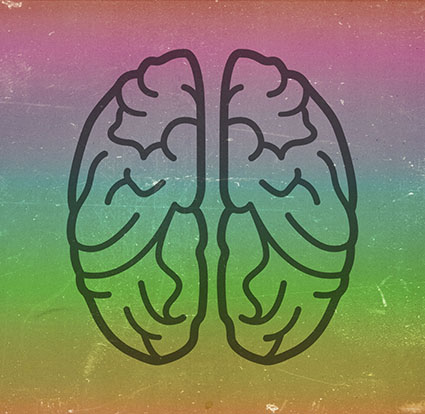
What’s the first thing that comes to mind when you see color? Chances are you’re not alone. Color associations come from many sources universal, cultural, regional, communal, and individual. These all change over time, with changes happening faster at the individual level than the global level.
It’s useful to understand what associations accompany colors for a majority of people. This understanding can be used to influence perception, clarify statements, reinforce messages, produce physical responses, and elicit emotional reactions.
It’s also useful to understand what associations accompany colors for yourself. This understanding can become the basis for a personal palette that gives your images a unique style. It will clarify and deepen your personal journey.
You’ll find classic associations with the colors of the rainbow and more here. You’ll discover classic images connected with color, verbal expressions related to the color, and synonyms or the many words used to describe colors in the same family.
Read more on Color Psychology here.
Learn more in my digital printing and digital photography workshops.
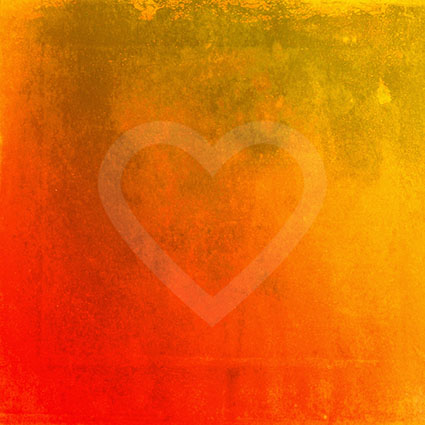
Studying color psychology will make you a more able and aware communicator. After you familiarize yourself with the ways other people relate to colors it’s time to make it personal.
You have specific and unique relationships with color. This relationship has many layers. It’s a product of your biology, your culture, your time, your community, your experiences, and the reactions you choose.
When you become more mindful of your relationships with color you will deepen them.
Becoming more aware of your personal relationship with colors will lead to personal discoveries, help you communicate more personal messages, and do so in a more personal way.
Begin this journey into color by spending time with color and freely associating. What sensations, emotions, thoughts, memories, associations, words and phrases arise within you when you are in the presence of a color? Ask these questions for as many different colors as you can think of. It helps to look at the color while you’re doing this.
Do this more than once. How have your relationships with colors changed over time? It’s likely you won’t know unless you develop this habit of being more mindful of color. It helps to have a journal to look back and see influences and patterns over time. Keeping a journal can be a mindful practice.
When you first try this you may draw a blank. When was the last time you tried something like this? When you were a child? Reawaken that playful spirit!
Get the process started and guide it along the way with questions. Ask a lot of questions. Instead of looking for one answer look for many responses. Write down your responses. When you write, write for yourself not others. Forget about perfection. Instead, aim for rich and deep. Later, revisit what you write and add more. Continue to use this reflective process to energize and enrich your relationships with colors.
Here are a few useful questions to ask.
Do you or don’t you like it? Why?
How does it feel? (Describe the sensation of it.)
When you see a color what to do you feel physically?
How do you feel about it?
When you see a color what do you feel emotionally?
Where do you find it in your environment?
Where do you find it in other environments?
Do you encounter it a certain times (of the day or year) and not others?
What things do you connect with it?
Does it bring back memories?
How often do you wear it?
How often do you use it in your images?
(Look back at all of your images. It can be very interesting to track your use of colors over time.)
What other questions can you think of to ask of color?
Write them down.
Find more answers.
Continue your personal journey into color.
Read more on Color Psychology here.
Learn more in my digital printing and digital photography workshops.
Looking for great reading on color psychology?
Start with these three very different books.
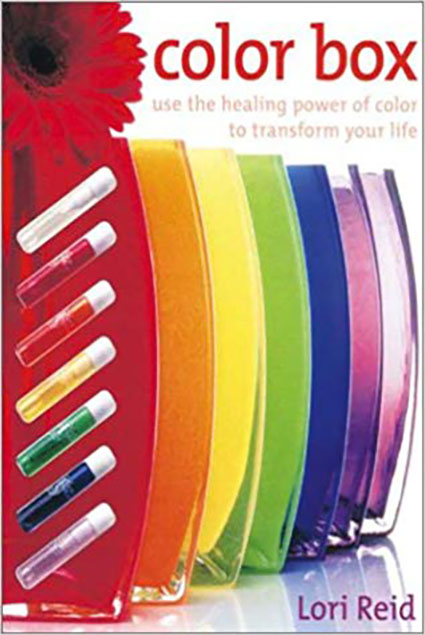
Lori Reid
A simple approachable survey that’s lushly illustrated.
Johannes Itten
The expanded version of a true classic The Elements Of Color includes personal exercises and analyses of historic paintings.
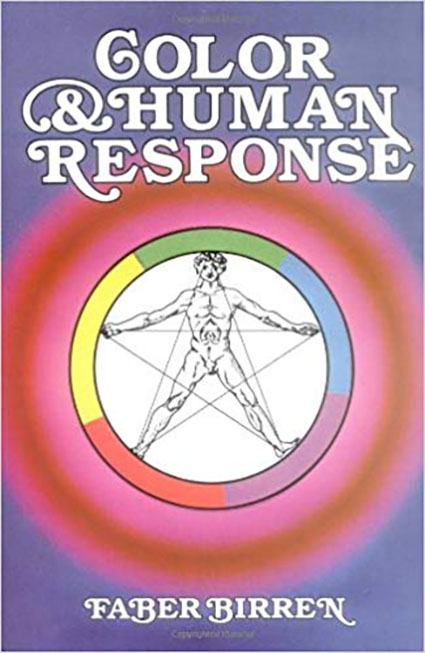
Faber Birren
A comprehensive overview of all areas of the field by the most prolific author on color.
Read more on Color Psychology here.
Learn more in my digital printing and digital photography workshops.

After
Before

Curves does what other color adjustment tools can’t, precisely adjusting two out of three elements of color (luminosity and hue but not saturation) based on lightness. No other color adjustment tool is as powerful or precise as Curves. Surprisingly, many people don’t use Curves because they find its interface confusing. Yet it’s that interface which offers so much control. You can master Curves quickly and easily with this guide. You’ll be thrilled when you do.
Why Use Curves ?
Curves gives you the most precise control of luminosity. This applies to the whole image and to select areas of an image. This can also be extended to adjusting hue by luminance values.
Curves will help you control and refine masks.
Curves will simplify your Photoshop toolset; you’ll need only a few other color adjustment tools.
You can do more with this one tool than you can with any other.
If you asked me to throw away all of the tools in Photoshop or Camera Raw and use only one tool it would be Curves. It’s that good. It’s that important. I strongly recommend that you not only learn to use Curves but that you master it.
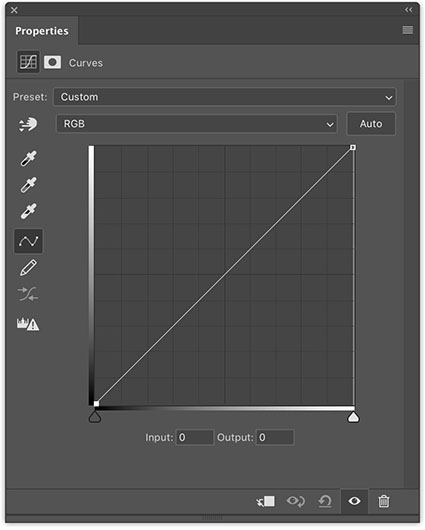
How To Control Curves
There are a number of things you need to know to use Curves precisely.

May 5th
3-5 pm
CMCA
Rockland, Maine
I’ll be presenting a free public talk during The Center For Maine Contemporary Art’s exhibit Melt Down.
I’ll share my personal story as an environmentally concerned artist, stories from my 16 trips to Antarctica and Greenland, current climate news – bad and good, ways you can contribute, helpful resources, inspiring images and texts, and more.
I’ll be joined by World Ocean Observatory founder Peter Neill.
Join us for a lively conversation as we celebrate the world’s waters!

Exhibit
March 23 – June 9, 2019
Center For Maine Contemporary Art
Rockland, Maine
Melt Down, features stunning photographs and videos by ten distinguished Maine artists whose work addresses climate change in the Arctic and Antarctic regions. “Melt Down” has been organized by CMCA curator emeritus Bruce Brown, and includes the work of artists John Paul Caponigro, John Eide, Ella Hudson, Jonathan Laurence, Justin Levesque, Jim Nickelson, Jan Piribeck, Peter Ralston, Shoshannah White, and Deanna Witman.
Through their experiences recording and responding to the visible and visceral markers of irrefutable change in the Polar Regions, the artists in “Melt Down” bring these physically remote places and the compelling need for action to a wider audience. Their work provides a route for inspiring awareness and response when overwhelming data and science have failed to motivate.
Opening Reception
March 23, Saturday, 5-7 pm
Sunday Salons present artists talks.
I talk May 5.
with World Ocean Observatory Director Peter Neill
.
Antarctica has enchanted me. Find out why in this video.
See more of my images from Antarctica.
View fascinating facts about Antarctica.
Find out about our next DPD Antarctica workshop.

