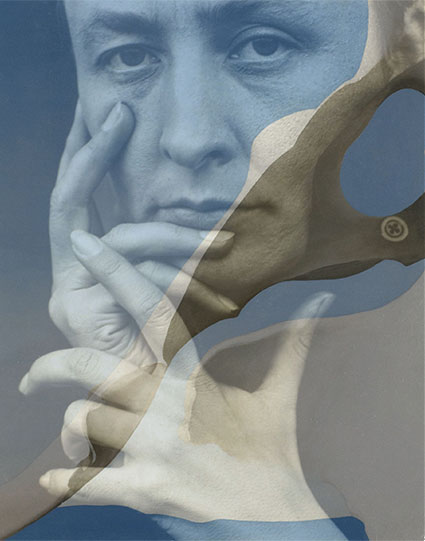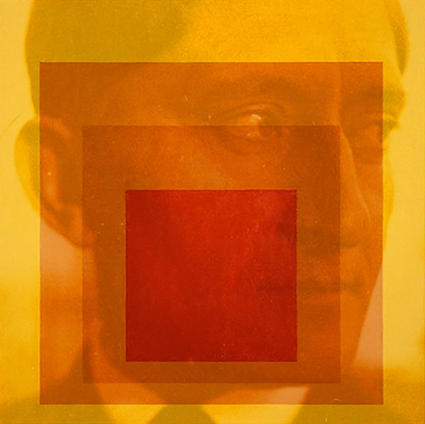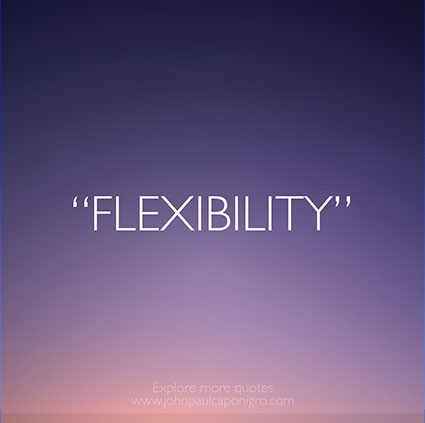Enjoy this collection of quotes by photographer Dorothea Lange.
“The camera is an instrument that teaches people how to see without a camera.” – Dorothea Lange
“Put your camera around your neck along with putting on your shoes, and there it is, an appendage of the body that shares your life with you.” – Dorothea Lange
“I realize more and more what it takes to be a really good photographer. You go in over your head, not just up to your neck.” – Dorothea Lange
“One should really use the camera as though tomorrow you’d be stricken blind. To live a visual life is an enormous undertaking, practically unattainable. I have only touched it, just touched it.” – Dorothea Lange
“While there is perhaps a province in which the photograph can tell us nothing more than what we see with our own eyes, there is another in which it proves to us how little our eyes permit us to see.” – Dorothea Lange
“To be good, photographs have to be full of the world.” – Dorothea Lange
“Photographers stop photographing a subject too soon before they have exhausted the possibilities.” – Dorothea Lange
“You know, so often it’s just sticking around and being there, remaining there, not swooping out in a cloud of dust: sitting down on the ground with people, letting children look at your camera with their dirty, grimy little hands, and putting their fingers on the lens, and you just let them, because you know that if you will behave in a generous manner, you are apt to receive it, you know?” – Dorothea Lange
“This benefit of seeing…can come only if you pause a while, extricate yourself from the maddening mob of quick impressions ceaselessly battering our lives, and look thoughtfully at a quiet image…the viewer must be willing to pause, to look again, to meditate.” – Dorothea Lange
“It is not a factual photograph per se. The documentary photograph carries with it another thing, a quality in the subject that the artist responds to. It is a photograph which carries the full meaning of the episode or the circumstance or the situation that can only be revealed – because you can’t really recapture it – by this other quality. There is no real warfare between the artist and the documentary photographer. He has to be both.” – Dorothea Lange
“Art is a by-product of an act of total attention.” – Dorothea Lange
“I would like to see photographers become responsible and photography realize its potential.” – Dorothea Lange
“My own approach is based upon three considerations. First – hands off ! Whenever I photograph I do not molest or tamper with or arrange. Second – a sense of place. I try to picture as part of its surroundings, as having roots. Third – a sense of time. Whatever I photograph, I try to show as having its position in the past or in the present.” – Dorothea Lange
“The contemplation of things as they are, without error of confusion, without substitution or imposture, is in itself a nobler thing than a whole harvest of invention.” – Dorothea Lange
“Photography takes an instant out of time, altering life by holding it still.” – Dorothea Lange
“Every image he sees, every photograph he takes, becomes in a sense a self-portrait. The portrait is made more meaningful by intimacy – an intimacy shared not only by the photographer with his subject but by the audience.” – Dorothea Lange
“Pick a theme and work it to exhaustion…the subject must be something you truly love or truly hate.” – Dorothea Lange
“As photographers, we turn our attention to the familiarities of which we are a part. So turning, we in our work can speak more than of our subject – we can speak with them; we can more than speak about our subjects – we can speak for them. They, given tongue, will be able to speak with and for us. And in this language will be proposed to the lens that with which, in the end, photography must be concerned – time, and place, and the works of man.” – Dorothea Lange
“I’ve never not been sure that I was a photographer any more than you would not be sure you were yourself. I was a photographer, or wanting to be a photographer, or beginning – but some phase of photographer I’ve always been.” – Dorothea Lange
“It came to me that what I had to do was to take pictures and concentrate on people, only people, all kinds of people, people who paid me and people who didn’t.” – Dorothea Lange
“I am trying here to say something about the despised, the defeated, the alienated. About death and disaster, about the wounded, the crippled, the helpless, the rootless, the dislocated. About finality. About the last ditch.” – Dorothea Lange
“The good photograph is not the object, the consequences of the photograph are the objects.” – Dorothea Lange
View more 12 Great Photographs collections here.
Explore The Essential Collection Of Quotes By Photographers.
Explore The Essential Collection Of Documentaries On Photographers.