Check Your Inboxes! My Newsletter Insights Is Out!
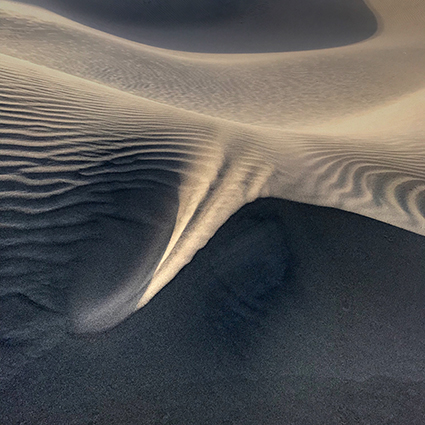
Check your inboxes! My newsletter Insights is out.
This issue features valuable resources on contrast control.
Sign up here.
Remember, your username is your email. Your password is free.
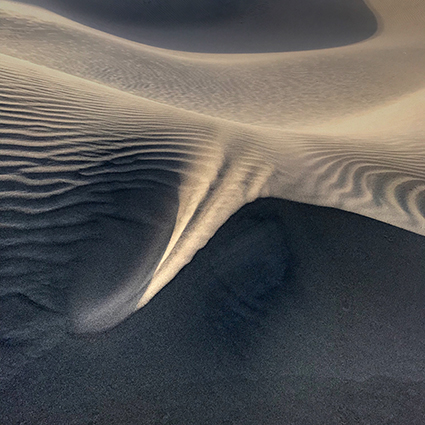
Check your inboxes! My newsletter Insights is out.
This issue features valuable resources on contrast control.
Sign up here.
Remember, your username is your email. Your password is free.

Lightroom and Photoshop offer an impressive array of tools for adjusting an image’s contrast. At some point luminosity contrast adjustment tips over to affecting image detail (contour and texture) more than overall lightness. Deciding exactly how you want to affect lightness, contour, and texture is the key to deciding which tool to use and how to use it.
The following progression moves from the smoothest to edgiest tools – Curves, Clarity, Dehaze, High Pass, and Sharpening. The differences between these tools can be found in the way they handle frequencies of detail; low or smooth, medium or broad lines and moderate texture, and high fine lines and grain.

Curves
Curves creates the smoothest effects. It simply affects light and dark values. With it, you can fine tune the relationships between different values with unparalleled precision. Curves ignores texture and contours. If either is affected it’s simply because those areas are lighter or darker, not because they have been targeted. Along with contrast, Curves also boosts saturation somewhat. (If Curves is applied in Photoshop, this saturation shift can be removed by using a blend mode of Luminosity.)

Clarity
Clarity offers the second smoothest effects. It pays significant attention to contours. The contrast it adds to contours is smoothed or broadly feathered. Think of it as a local vignetting, not for the frame, but for areas within contours. To make the effect more realistic, it darkens the dark side of contours more than it lightens the light side of contours edges, greatly reducing visible bright halos. Clarity makes images look clearer for two reasons; one, because the overall contrast appears to remove haze; and two, because the edge contrast makes images appear better focused or sharper. Clarity, particularly strong applications of it, will accentuate texture affecting medium frequency detail even more than high-frequency detail. Strong applications of Clarity will boost saturation significantly, which can be removed with the Saturation slider. Clarity does not exist in the Photoshop Image > Adjustments menu but can be applied in Photoshop with the Camera Raw filter.

Dehaze
Dehaze offers the third smoothest effects. It creates effects that are similar to Clarity, only stronger. Dehaze darkens shadows and rather than brightening the highlights it simply pulls out more separation by darkening the lower values in these areas. Strong applications of Dehaze may even reveal detail you can’t see with the naked eye. Dehaze affects larger areas of contrast, sometimes losing the ability to distinguish between smaller areas. While Clarity boosts saturation somewhat, Dehaze boosts it more and often creates color non-uniform shifts. (There is a cure for this, which I cover in a separate article.) Dehaze does not exist in the Photoshop Image > Adjustments menu but can be applied in Photoshop with the Camera Raw filter.

High Pass High

High Pass Low
High Pass filtration drives contrast into edges. It produces significantly different effects at low and high settings. At low settings it affects contours most, only slightly affecting texture and having little or no effect on overall contrast. At high settings it produces localized vignetting similar to Clarity but with less feathering, making it an excellent tool for emphasizing planar contrast. Be careful, it does not have the halo suppression built into Clarity. Only high settings create saturation shifts, which are localized not uniform. Remove this by desaturating the layer you apply the filter to. The High Pass filter is only available in Photoshop and is usually applied on a duplicate layer set to a blend mode of Overlay.

Texture
The Texture slider produces effects that lie between the Clarity and Sharpness sliders.
When compared to Clarity, the Texture slider does not increase saturation and it produces an effect significantly more targeted to edges. With little or no localized vignetting, it has less effect on overall contrast (Think of it as a micro-contrast.) and will not produce planar or volumetric accentuation. While it does produce more of an overall contrast effect than Sharpness, Texture is much more suited to detail enhancement. Think of it as a broader softer Sharpness rather than a finer edgier Clarity.
When compared to the Sharpness slider, the edge it produces is not as pronounced (It’s more feathered.) nor does it increase artifacts or noise as much. Texture increases or decreases apparent sharpness in mid-frequency detail. Its effects on smooth (low frequency) and fine (high frequency) detail are minimal. Think of it as producing an entirely different mask that removes effects from low and high-frequency detail rather than the one produced by Sharpening’s Masking slider that removes effects first from smooth areas and then gradually converges on edges at higher settings.

Sharpening
The Detail Panel’s Sharpening sliders aggressively target edges. It offers four sliders – Amount, Radius, Detail, and Masking. Amount determines the increase in contrast. Radius accentuates contours in thinner (lower setting) or thicker (high setting) areas. Detail targets the effects of the previous two sliders into lower (less texture) or higher (more texture) frequencies of detail. Masking creates a mask that removes the effects of the other sliders from smooth areas at low settings and from all areas but contours at its highest settings. These sliders produce no overall contrast effects and little to no saturation shifts. (These detail sliders don’t exist in the Photoshop Image > Adjustments menu. Photoshop’s filter Unsharp Mask offers identical Amount and Radius sliders but it lacks the Detail and Masking sliders. Instead, it offers a Threshold slider that allows you to remove the effect from adjacent areas that have less contrast than the Threshold you set.) These tools are the ultimate tools for accentuating texture and contour.
Experiment. Develop your eye for all of the possibilities these tools open up for you. You’ll be amazed by what they can do. And when you master them, your viewers will be amazed at how good your images look.
Read more on Color Adjustment here.
Learn more in my digital printing and digital photography workshops.
View test files with maximum applications of these tools below.
Read More
Without Dehaze
Dehaze may create color artifacts
Color artifacts removed
Color without Dehaze blended with luminosity with Dehaze
The top layer is set to a blend mode of Color
When you’re using Lightroom or Camera Raw, you’ll quickly find the Dehaze slider can produce marvelous contrast effects. Dehaze can dramatically exceed the contrast that can be produced with either Curves or Clarity. Sometimes it will reveal detail you couldn’t see with your eyes!
.
Often, there’s a price to pay for these great effects – color shifts. Neutral areas may turn magenta. Shadows may pick up strong blue or green casts. To make matters worse, these unwanted artifacts are rarely uniform, which makes them harder to fix.
.
If you’re lucky you can compensate by reducing Saturation after using Dehaze. When you do this, it’s likely that you’ll end up choosing the least objectionable version or making a compromise you’d prefer not to. Frequently, to avoid these side effects, you’ll be tempted to not to push Dehaze as far as you’d like to.
There is a cure that will help you go as far as you’d like, without producing color shifts. Render your image twice. First, render it with as much Dehaze as you’d like. Second, render it without Dehaze.
.
Then place the version without Dehaze in a layer on top of the version with Dehaze. Change the Blend Mode of the top layer to Color. This will give you a combination of the color of the top layer (without Dehaze’s color artifacts) and the luminosity of the bottom layer (with Dehaze’s contrast).
.
How do you make two layers from one Raw file?
.
If you’re using Lightroom, make a virtual copy and then double click on the Dehaze slider. Highlight the original file and the virtual copy and select Photo > Edit In > Open as Layers in Photoshop. Now in Photoshop, make sure to change the top layer’s blend mode from Normal to Color.
.
If you’re using Camera Raw, open your Raw file as a smart object, then select New Smart Object via Copy in the Layer menu, and finally double click on the top layer to return the Dehaze slider to 0. Remember, change the top layer’s blend mode from Normal to Color.
.
The technique of using the color of one layer to overlay another layer can be used for many applications. Here, it makes Dehaze even more useful.
.
Read more color adjustment resources here.
Learn more in my digital photography and digital printing workshops.
Enjoy this rare interview with photographer Wynn Bullock.
Read 24 great quotes by Wynn Bullock.
View 12 Great Photographs By Wynn Bullock here.
Explore The Essential Collection Of Quotes By Photographers.
Explore 12 More 12 Great Photographs Collections here.
Explore The Essential Collection Of Documentaries On Photographers
Where can you find inspiration and advice from over 100 of the world’s top photojournalists?
The Magnum Photos website is a treasure trove of great content that I find exceptionally inspiring and educational.
But where do you start?
Sample these eight resources first.
–
Visit Magnum Photos and sign up for their newsletter here.
Get more curated content in my Newsletter Insights.
Follow me on Facebook, Twitter, and Instagram.
–
About Magnum Photos
In 1947 Henri Cartier-Bresson, Robert Capa, George Rodger and David Seymour founded one of the most important artists’ cooperative ever created – The Magnum Photos agency.
Magnum photographers are a rarity and the agency is self-selecting; membership is a minimum four-year process and is considered the finest accolade of a photographer’s career.
For nearly 70 years Magnum Photos has been providing the highest quality photographic content to an international client base of media, charities, publishers, brands and cultural institutions. The Magnum Photos library is a living archive updated regularly with new work from across the globe.
Magnum Photos maintains its founding ideals and idiosyncratic mix of journalist, artist and storyteller. Their photographers share a vision to chronicle world events, people, places and culture with a powerful narrative that defies convention, shatters the status quo, redefines history and transforms lives.
Magnum Photos reaches a global audience and has established itself as the authentic, storytelling photographic brand. It remains loyal to its original values of uncompromising excellence, truth, respect and independence.
Enjoy this collection of quotes about the power of Words.
“No matter what people tell you, words and ideas can change the world.” – Robin Williams
“Words to me were magic. You could say a word and it could conjure up all kinds of images or feelings or a chilly sensation or whatever. It was amazing to me that words had this power.” – Amy Tan
“Words are containers for power, you choose what kind of power they carry.” Joyce Meyer
“Words are, of course, the most powerful drug used by mankind.” – Rudyard Kipling
“Words are loaded pistols.” – Jean-Paul Sartre
“Words can be like X-rays if you use them properly – they’ll go through anything. You read and you’re pierced.” ― Aldous Huxley
Read More
Find out more about Josef Koudelka on Magnum Photos.
View 12 Great Photographs By Josef Koudelka.
Read 15 Great Quotes By Josef Koudelka here.
View 12 Great Photographs collections here.
Explore The Essential Collection Of Quotes By Photographers.
Explore The Essential Collection Of Documentaries On Photographers
Find out more about Alignment XXX here.
My free March Desktop Calendar features an image from Moeraki, New Zealand.
Download your free Calendar here.
View the video Alignment here.
Enjoy this collection of quotes by photographer Lauren Greenfield.
“When the words ‘like a girl’ are used to mean something bad, it is profoundly disempowering. I am proud to partner with Always to shed light on how this simple phrase can have a significant and long-lasting impact on girls and women. I am excited to be a part of the movement to redefine ‘like a girl’ into a positive affirmation.” – Lauren Greenfield
“I’m also looking for the psychological elements that fuel commodity culture. For example, if we imbue girls with deep insecurity about their bodies through images of an impossible ideal, we create a really vulnerable and avid consumer. If somebody feels that they’re not OK without a certain product, you have a very deep and loyal market that will come back to the product again and again. Sometimes, this process is both rational and irrational.” – Lauren Greenfield
“You have these relationships with people that you care about, but I also try to stick to my job as filmmaker and be fair and truthful about what I saw and my experience of the people, hopefully informed by a deep understanding of them.” – Lauren Greenfield
“I’ve also been documenting an unsustainable way of life. And you see in peoples’ stories that this world of consumerism does not support the moral and spiritual values – of family and community – that people feel are most important. From an environmental perspective, the quest for more and more is not going to be possible on this planet. This is a historical documentation of an unsustainable path, and my hope is that this work allows people to think about their own agency and the potential for change.” – Lauren Greenfield
“Race is a huge factor when it comes to income and social inequality, and it plays a role in the structural barriers you are talking about. But when you’re in the upper echelon of the 1 percent – even though it’s certainly a more white demographic overall – there are fewer barriers.” – Lauren Greenfield
“Hip-hop has been so important in my work, because it speaks to the idea of money being tied to cultural capital in an honest and transparent way. When I was growing up in LA, money was equivalent to class, and it was a passport. Hip-hop emphasizes that, but Hollywood and show business bear it out. If you have money, there really is no barrier to social mobility. There are still social clubs in Newport where you can’t get in even if you have money, but that is really rare.” – Lauren Greenfield
“These days, the media is defining what cultural capital is, and it’s easily learned. If you have money, anything can be bought. We see this in China and Russia with what I call the “Bling Dynasty and New Oligarchy” in Generation Wealth. As people got rich and everybody started buying Louis Vuitton bags, it became clear that to distinguish yourself you had to have more than an expensive bag. People began to want the things that money is not supposed to be able to buy – history, tradition, education, and culture.” – Lauren Greenfield
“I’m constantly trying to deconstruct what I see and to show its beauty and its attraction. I use bright colors and strobes to get that full reflection. I want to acknowledge and reference the attraction of wealth. But I’m also looking for the layer that reveals how wealth doesn’t fulfill its promise.” – Lauren Greenfield
“The people in the popular group say there is no peer pressure because they are at the top of the food chain. Really what they are doing is just eating away at everybody else.” – Lauren Greenfield
“What I’m documenting can be hard to distill, because it’s all around us like the air we breathe. I often need to go to a place where I can capture extreme moments.” – Lauren Greenfield
“I’ve often used the extremes in my work to comment on the mainstream. I think that sometimes a subject that I’m working on, like popular culture, is so present all around us that they’re hard to see. It’s like: How do you see the air you breathe? How do you see how it affects you?” – Lauren Greenfield
“I’ve long been interested in looking at the culture of consumerism and also was interested in this connection between the American dream and the house, and the house being kind of the ultimate expression of self and success.” – Lauren Greenfield
“The 1970s were the height of social mobility. College was accessible. My grandfather was a poor immigrant who went to a public school in Ohio, and my father went to Harvard. That wasn’t unusual. There was a feeling that anything was possible and you didn’t have to be born into money to have a successful life. Now, people don’t believe in the idea that anything is possible. We have more inequality than we’ve had ever before and a greater concentration of wealth in the hands of a few.” – Lauren Greenfield
“During the Reagan eighties, the idea that money was a good thing – it was good to be rich; that wealth was a reflection of your character. We see this today in perceptions of Donald Trump: the idea that money is an expression of success and even goodness. I compare that with my dad’s generation, where the American Dream was about giving your kids a better life, but not just in material terms. The American Dream was also about doing something good in the world. The home was at the center of the dream, but home also represented community, shelter, and stability for your family.” – Lauren Greenfield
Visit Lauren Greenfield’s website here.
Read 18 great quotes by Lauren Greenfield.
View this documentary on Lauren Greenfield.
View more 12 Great Photographs collections here.
Explore The Essential Collection Of Quotes By Photographers.
Explore The Essential Collection Of Documentaries On Photographers

