My Free March Desktop Calendar Features New Zealand
Find out more about Alignment XXX here.
My free March Desktop Calendar features an image from Moeraki, New Zealand.
Download your free Calendar here.
View the video Alignment here.
Find out more about Alignment XXX here.
My free March Desktop Calendar features an image from Moeraki, New Zealand.
Download your free Calendar here.
View the video Alignment here.
Enjoy this collection of quotes by photographer Lauren Greenfield.
“When the words ‘like a girl’ are used to mean something bad, it is profoundly disempowering. I am proud to partner with Always to shed light on how this simple phrase can have a significant and long-lasting impact on girls and women. I am excited to be a part of the movement to redefine ‘like a girl’ into a positive affirmation.” – Lauren Greenfield
“I’m also looking for the psychological elements that fuel commodity culture. For example, if we imbue girls with deep insecurity about their bodies through images of an impossible ideal, we create a really vulnerable and avid consumer. If somebody feels that they’re not OK without a certain product, you have a very deep and loyal market that will come back to the product again and again. Sometimes, this process is both rational and irrational.” – Lauren Greenfield
“You have these relationships with people that you care about, but I also try to stick to my job as filmmaker and be fair and truthful about what I saw and my experience of the people, hopefully informed by a deep understanding of them.” – Lauren Greenfield
“I’ve also been documenting an unsustainable way of life. And you see in peoples’ stories that this world of consumerism does not support the moral and spiritual values – of family and community – that people feel are most important. From an environmental perspective, the quest for more and more is not going to be possible on this planet. This is a historical documentation of an unsustainable path, and my hope is that this work allows people to think about their own agency and the potential for change.” – Lauren Greenfield
“Race is a huge factor when it comes to income and social inequality, and it plays a role in the structural barriers you are talking about. But when you’re in the upper echelon of the 1 percent – even though it’s certainly a more white demographic overall – there are fewer barriers.” – Lauren Greenfield
“Hip-hop has been so important in my work, because it speaks to the idea of money being tied to cultural capital in an honest and transparent way. When I was growing up in LA, money was equivalent to class, and it was a passport. Hip-hop emphasizes that, but Hollywood and show business bear it out. If you have money, there really is no barrier to social mobility. There are still social clubs in Newport where you can’t get in even if you have money, but that is really rare.” – Lauren Greenfield
“These days, the media is defining what cultural capital is, and it’s easily learned. If you have money, anything can be bought. We see this in China and Russia with what I call the “Bling Dynasty and New Oligarchy” in Generation Wealth. As people got rich and everybody started buying Louis Vuitton bags, it became clear that to distinguish yourself you had to have more than an expensive bag. People began to want the things that money is not supposed to be able to buy – history, tradition, education, and culture.” – Lauren Greenfield
“I’m constantly trying to deconstruct what I see and to show its beauty and its attraction. I use bright colors and strobes to get that full reflection. I want to acknowledge and reference the attraction of wealth. But I’m also looking for the layer that reveals how wealth doesn’t fulfill its promise.” – Lauren Greenfield
“The people in the popular group say there is no peer pressure because they are at the top of the food chain. Really what they are doing is just eating away at everybody else.” – Lauren Greenfield
“What I’m documenting can be hard to distill, because it’s all around us like the air we breathe. I often need to go to a place where I can capture extreme moments.” – Lauren Greenfield
“I’ve often used the extremes in my work to comment on the mainstream. I think that sometimes a subject that I’m working on, like popular culture, is so present all around us that they’re hard to see. It’s like: How do you see the air you breathe? How do you see how it affects you?” – Lauren Greenfield
“I’ve long been interested in looking at the culture of consumerism and also was interested in this connection between the American dream and the house, and the house being kind of the ultimate expression of self and success.” – Lauren Greenfield
“The 1970s were the height of social mobility. College was accessible. My grandfather was a poor immigrant who went to a public school in Ohio, and my father went to Harvard. That wasn’t unusual. There was a feeling that anything was possible and you didn’t have to be born into money to have a successful life. Now, people don’t believe in the idea that anything is possible. We have more inequality than we’ve had ever before and a greater concentration of wealth in the hands of a few.” – Lauren Greenfield
“During the Reagan eighties, the idea that money was a good thing – it was good to be rich; that wealth was a reflection of your character. We see this today in perceptions of Donald Trump: the idea that money is an expression of success and even goodness. I compare that with my dad’s generation, where the American Dream was about giving your kids a better life, but not just in material terms. The American Dream was also about doing something good in the world. The home was at the center of the dream, but home also represented community, shelter, and stability for your family.” – Lauren Greenfield
Visit Lauren Greenfield’s website here.
Read 18 great quotes by Lauren Greenfield.
View this documentary on Lauren Greenfield.
View more 12 Great Photographs collections here.
Explore The Essential Collection Of Quotes By Photographers.
Explore The Essential Collection Of Documentaries On Photographers
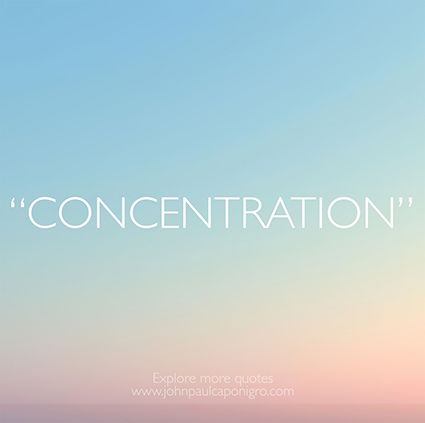
Enjoy this collection of quotes on Concentration.
“The power to concentrate was the most important thing. Living without this power would be like opening one’s eyes without seeing anything.” ― Haruki Murakami
“Concentration is the secret of strength.” – Ralph Waldo Emerson
“Concentrated attention is the collection of units of power on a chosen point of intention.” – James Arthur Ray
“If you don’t concentrate on what you are doing then the thing that you are doing is not what you are thinking.” – Alfred, Lord Tennyson
“Don’t dissipate your powers; strive to concentrate them.” – Goethe
“One reason so few of us achieve what we truly want is that we never direct our focus; we never concentrate our power. Most people dabble their way through life, never deciding to master anything in particular.” – Anthony Robbins
“Each man is capable of doing one thing well. If he attempts several, he will fail to achieve distinction in any.” – Plato
“The difference in men does not lie in the size of their hands, nor in the perfection of their bodies, but in this one sublime ability of concentration: to throw the weight in one blow, to live eternity in an hour.” – Elbert Hubbard
“The five essential entrepreneurial skills for success are concentration, discrimination, organization, innovation and communication. -Michael Faraday
“Concentration is my motto — first honesty, then industry, then concentration. -Andrew Carnegie
“The ability to concentrate and to use time well is everything.” – Lee Iacocca
“Singleness of purpose is one of the chief essentials for success in life, no matter what may be one’s aim.” – John D. Rockefeller
“The joy of life is born of concentration. When you are having a cup of tea, the value of that experience depends on your concentration. You have to drink the tea with 100 percent of your concentration.” – Thich Nhat Hanh
“To be concentrated means to live fully in the present.” – Erich Fromm
“Concentration is the ability to think about absolutely nothing when it is absolutely necessary.” – Ray Knight
“Intelligence is the door to freedom and alert attention is the mother of intelligence.” – Jon Kabat-Zinn
“Concentrate on your motivation… and the thought of what about the scene made you stop to look.” – Richard K. Kaiser
“The artist works with a concentration of his whole personality, and the conscious part of it resolves conflicts, organized memories, and prevents him from trying to walk in two directions at the same time.” – Henry Moore
To be able to concentrate for a considerable time is essential to difficult achievement.” -Bertrand Russell
“I never could have done what I have done without the habits of punctuality, order, and diligence, without the determination to concentrate myself on one subject at a time…” – Charles Dickens
“Concentrate all your thoughts upon the work at hand. The sun’s rays do not burn until brought to a focus.” – Alexander Graham Bell
“The only way I could work properly was by using the absolute maximum of observation and concentration that I could possible muster.” – Lucian Freud
“Concentration comes out of a combination of confidence and hunger.” – Arnold Palmer
“The more intensely we feel about an idea or a goal, the more assuredly the idea, buried deep in our subconscious, will direct us along the path to its fulfilment.” – Earl Nightingale
“Great art is always a way of concentrating, reinventing what is called fact, what we know of our existence – a reconcentration… tearing away the veils that fact acquires through time.” – Francis Bacon
“Who knows how many artists fail because the light that shines through them is defracted in a thousand directions and not concentrated in a single beam?” – Eric Maisel
“Nothing more wonderfully concentrates a man’s mind than the sure knowledge he is to be hanged in the morning.” – Samuel Johnson
“Concentrate: you can’t have it all.” – Twyla Tharp
“Lack of direction, not lack of time, is the problem. We all have twenty-four hour days.” – Zig Ziglar
“Obstacles are those frightful things you see when you take your eyes off your goal.” –
Henry Ford
“Focus more on your desire than on your doubt, and the dream will take care of itself.” – Mark Twain
“I don’t focus on what I’m up against. I focus on my goals and I try to ignore the rest.” – Venus Williams
“Concentration is a fine antidote to anxiety.” Jack Nicklaus
Focusing is about saying “No”. – Steve Jobs
“Without touching my subject I want to come to the moment when, through pure concentration of seeing, the composed picture becomes more made than taken. Without a descriptive caption to justify its existence, it will speak for itself – less descriptive, more creative; less informative, more suggestive – less prose, more poetry.” – Ernst Haas
“Elegance is achieved when all that is superfluous has been discarded and the human being discovers simplicity and concentration: the simpler and more sober the posture, the more beautiful it will be.” – Paulo Coelho
Explore The Essential Collection Of Creativity Quotes here.
View The Essential Collection Of Creativity Videos here.
Discover more quotes in my social networks.
View 12 Great Photographs By Elliott Erwitt.
Read 31 Great Quotes By Photographer Elliott Erwitt.
View more in my 12 Great Photographs series.
View more in The Essential Collection Of Documentaries On Photographers.
Read more in The Essential Collection Of Quotes By Photographers.
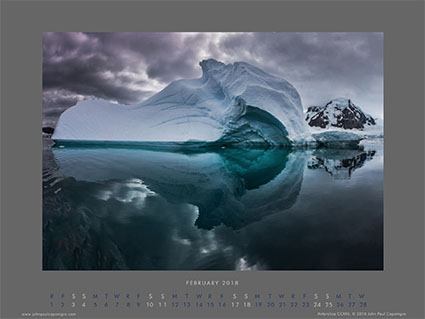
View more images from Antarctica here.
My free December Desktop Calendar features an image from Antarctica’s Pleneau Bay.
Download your free Calendar here.
View the video Antarctica here.
Get the free eBook Antarctica / Two Visions here.
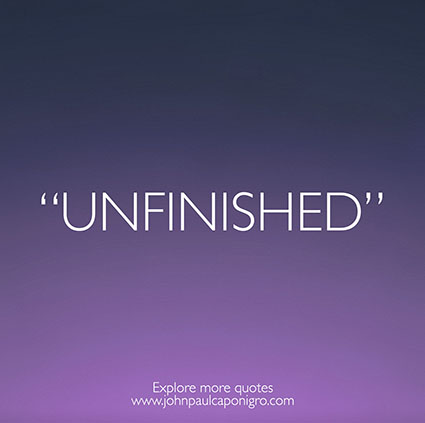
Enjoy this collection of quotes on the state of being Unfinished.
“Never show unfinished work.” – R. Buckminster Fuller
“Behind unfinished art cries an unfinished artist.” – Terri Guillemets
“Art is never finished, only abandoned.” – Leonardo da Vinci
“A drawing is essentially a private work, related only to the artist’s own needs; a ‘finished’ statue or canvas is essentially a public, presented work – related far more directly to the demands of communication.” – John Berger
“A drawing is an autobiographical record of one’s discovery of an event – either seen, remembered or imagined. A ‘finished’ work is an attempt to construct an event in itself.” – John Berger
“There are dozens of unfinished or aborted projects in my files, but I can only assume they don’t get done because they’re not robust enough to struggle through the birth process.” – Grant Morrison
“A man who becomes conscious of the responsibility he bears toward a human being who affectionately waits for him, or to an unfinished work, will never be able to throw away his life. He knows the ‘why’ for his existence, and will be able to bear almost any ‘how.’” – Viktor E. Frankl
“Moms and dads don’t last forever. If you’ve got unfinished business, we need to face that, and that’s not easy. Every child wants to love their mother and their father. Love is the most important thing, and when they feel rejected and unloved, that hole can never be filled by anyone else.” – Goldie Hawn
“When I get on a roll with something, it’s really hard for me to put it down unfinished.” – Taylor Swift
“Finish the work, otherwise an unfinished work will finish you.” ― Amit Kalantri
“If I feel like I’ve completely drained every ounce of energy out of me for this song, and I can’t go any further with it, then I stop, even if the song is unfinished. Most of the time, when it’s finished, it’s because I’ve used every ounce of me to write it.” – Ella Henderson
“I know the sag of the unfinished poem. And I know the release of the poem that is finished.” – Mary Oliver
“Whether you are a writer or an actor or a stage manager, you are trying to express the complications of life through a shared enterprise. That’s what theatre was, always. And live performance shares that with an audience in a specific compact: the play is unfinished unless it has an audience, and they are as important as everyone else.” – Lee Hall
“I never want projects to be finished; I have always believed in unfinished work. I got that from Schubert, you know, the ‘Unfinished Symphony.’” – Yoko Ono
“I always believed that my work should be unfinished in the sense that I encourage people to add their creativity to it, either conceptually or physically.” – Yoko Ono
“When I’m playing, I’m never through. It’s unfinished. I like to find a place to leave for someone else to finish it. That’s where the high comes in.” – Miles Davis
“When you run a part of the relay and pass on the baton, there is no sense of unfinished business in your mind. There is just the sense of having done your part to the best of your ability. That is it. The hope is to pass on the baton to somebody who will run faster and run a better marathon.” – N. R. Narayana Murthy
“The world will little note, nor long remember what we say here, but it can never forget what they did here. It is for us the living, rather, to be dedicated here to the unfinished work which they who fought here so nobly advanced.” – Abraham Lincoln
“I know I will leave my work unfinished. I just hope I planted enough seeds in my children and grandchildren that they will continue.” – David Robinson
“Anybody great, we’re all interested in the relics. If you found an unfinished Gauguin, you’d still want to see it.” – Derek Walcott
“What I’m really looking to do is retire undefeated; I’m not sure when the right time to retire will be, but I know that I’m not done yet. Something still feels unfinished, and that’s why I’m going to keep going.” – Ronda Rousey
“You are an unfinished work in progress. One of the good things about life’s challenges: you get to find out that you’re capable of being far more than you ever thought possible.” ― Karen Salmonsohn
“Existence is a series of footnotes to a vast, obscure, unfinished masterpiece.” – Vladimir Nabokov
“Can anything be sadder than work left unfinished? Yes, work never begun.” – Christina Rossetti
Explore The Essential Collection Of Creativity Quotes here.
View The Essential Collection Of Creativity Videos here.
Discover more quotes in my social networks.
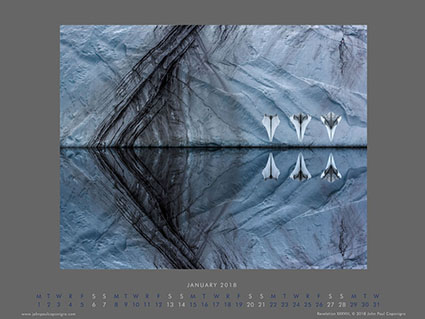
My free January Desktop Calendar features an image from Antarctica.
Download your free Calendar here.
View more images in this Series here.
Get the eBook here.


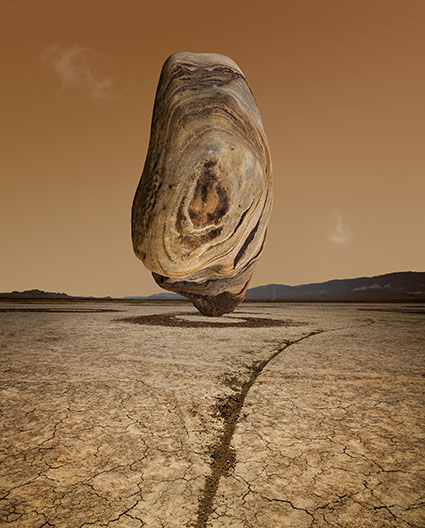



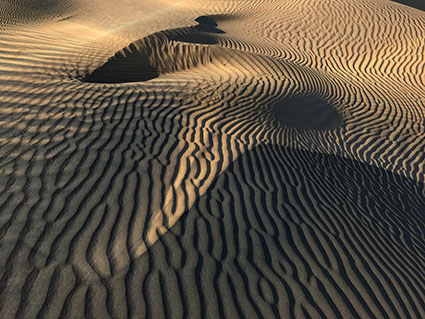
Interference

Interference
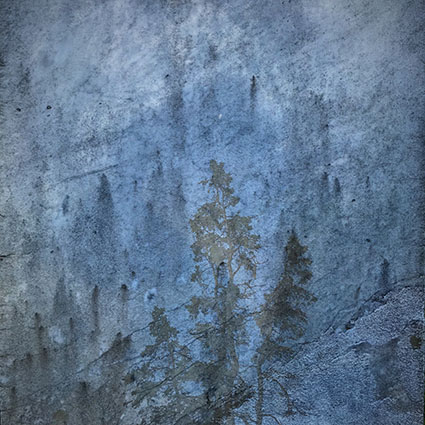
Land In Land
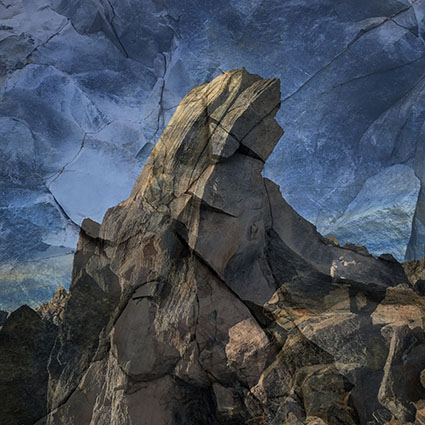
Land In Land


This is a selection of my top 12 images of 2017. This selection doesn’t reflect sales, publication, or activities on the web. It simply reflects my opinion. Click on the titles to find out more about each image.
Geography
The locations include Antarctica, New Zealand, Valley Of Fire, Joshua Tree, Obsidian Dome, Death Valley, and Maine.
Process
2017 marks the first year where I produced series of finished works (rather than sketches) with my iPhone, sometimes on location seconds after making exposures. While chasing one series Land In Land (combining macro abstract details with the larger landscapes they were drawn from) another series emerged Interference (combining wave patterns found in dunes into even more complex abstractions).
Concepts
I intensified my efforts to create flatter horizonless abstractions with strong emotionally expressive qualities. Drawn elements successfully found their ways into many of them. The qualities of earth art are even more strongly felt.
Magic Moment
There were truly sublime moments in Antarctica, especially during a few crystal clear days. Still, there were so many moments where I felt deeply moved by and connected to all of these landscapes, and that transformative energy is the true magic. The magic happens inside.
It was a very productive year; more than 75 new works released; more than 150 new studies made; and my first serious forays into making related sculptures. (Stay tuned.)
It’s challenging to choose so few images from so many – but it’s insightful. Try selecting your own top 12 images. Try selecting the top 12 images of your favorite artist(s).
View more of my Annual Top 12 Selections here.
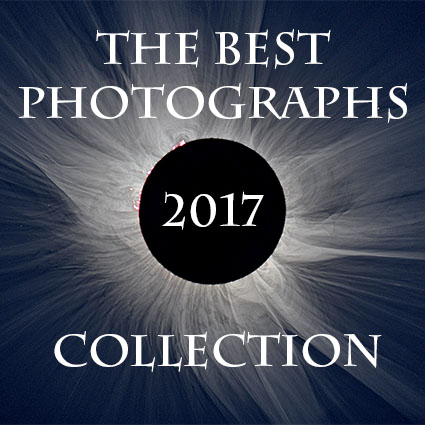
The new year is a wonderful time to look at great photographs!
Dozens of media outlets collect their best of the best.
You’ll find links to the best of those below.
Enjoy!
Time’s Best Photographs Of 2017
New York Times The Year In Photographs 2017
The World Press Photo Contest Winners 2017
CNN’s The World’s Best Travel Photos 2017
Bloomberg’s 100 Best Photographs Of 2017
Reuter’s Pictures Of The Year 2017
Reuter’s Best Business Photographs Of 2017
Visual Culture’s Most Powerful Moments of Journalism 2017
Sports Illustrated’s Best Photos Of 2017
National Geographic’s Best Photographs Of 2017
The Guardian’s Best Of Wildlife Photography Awards 2017
Audubon’s Photography Awards 2017
CBS Comedy Wildlife Photography Awards 2017
Nature’s Best Science Images Of 2017
Space’s Most Amazing Space Photographs Of 2017
Popular Science’s Best Picture’s Of The Solar Eclipse 2017
The Huffington Post’s Best iPhone Photographs Of 2017
My Modern Met’s Best Photographs Of 2017
Lens Culture’s 75 Experts Name the Top Photo Books of 2017
Sign up for my newsletter Insights for more digests like this.

