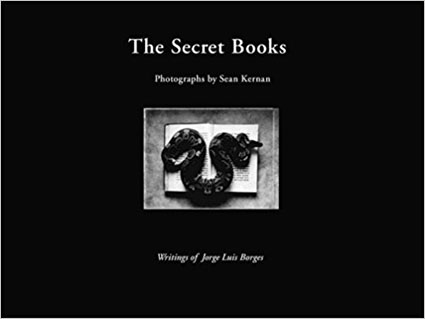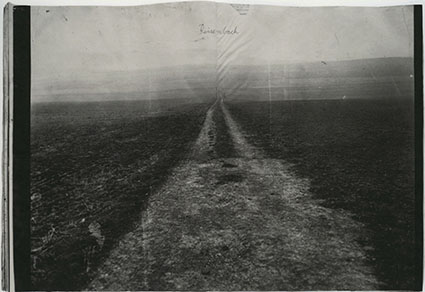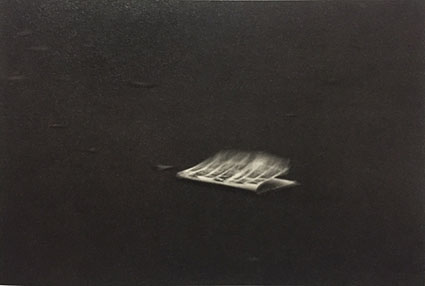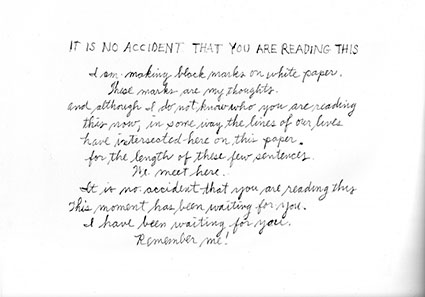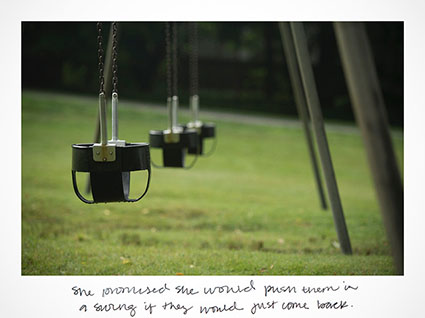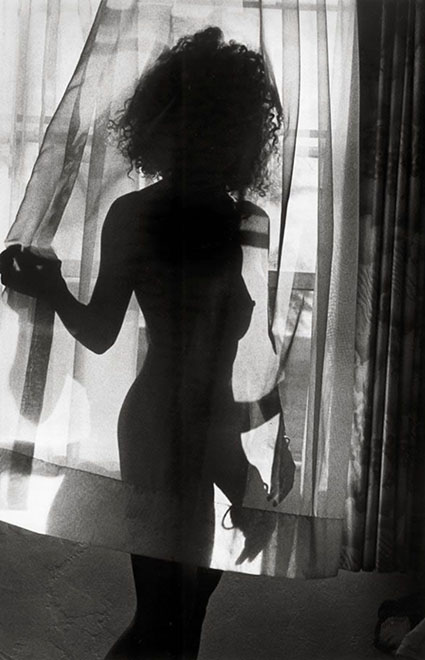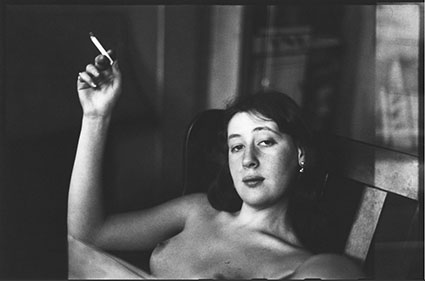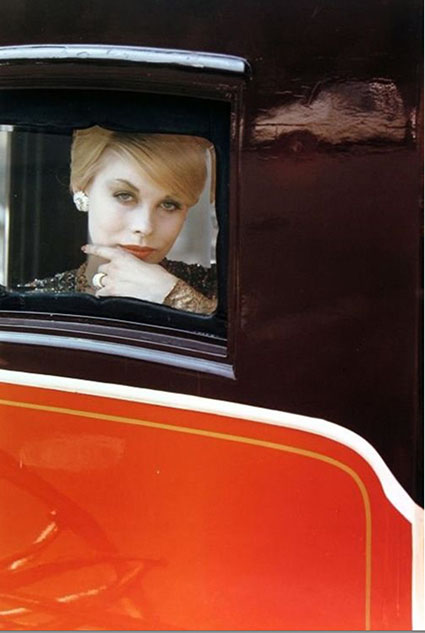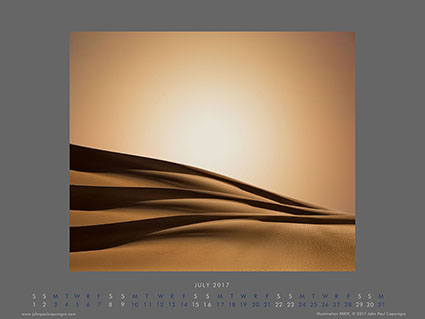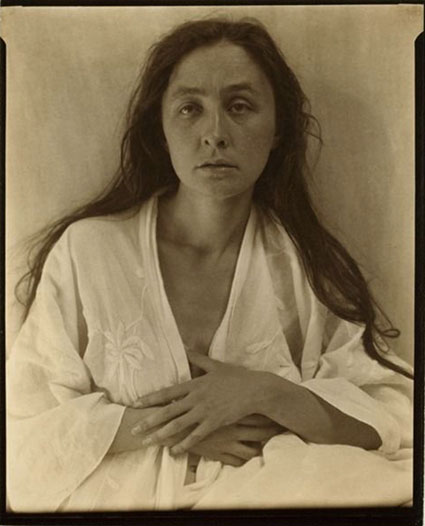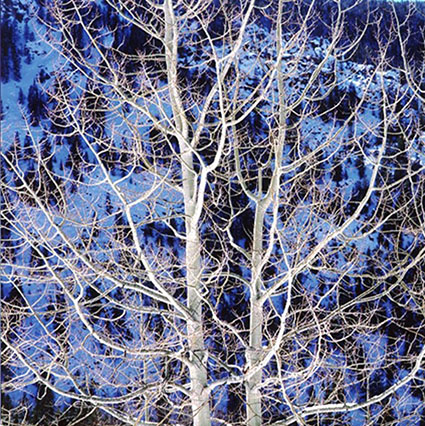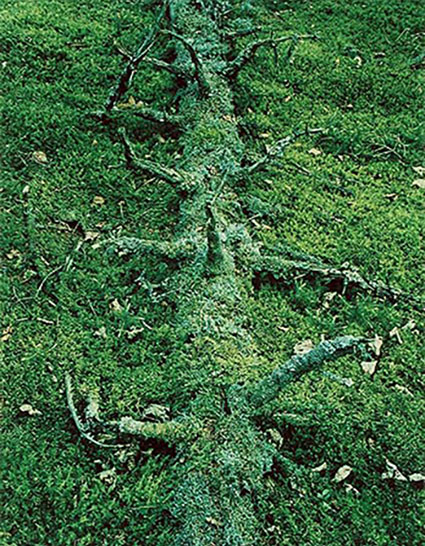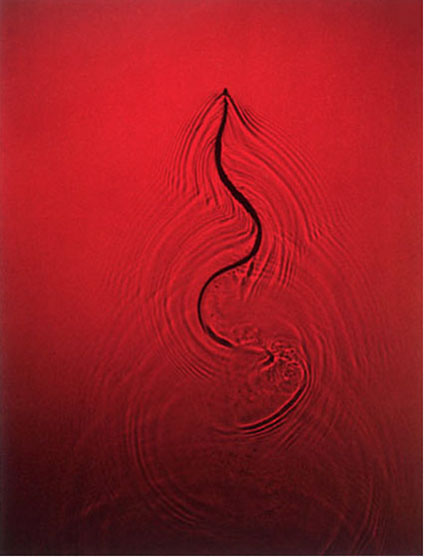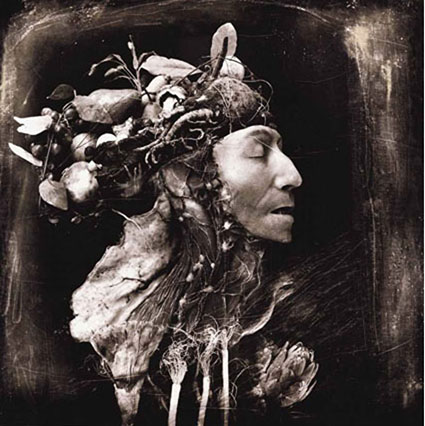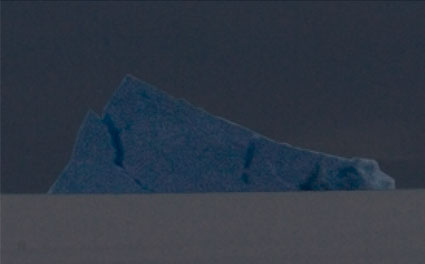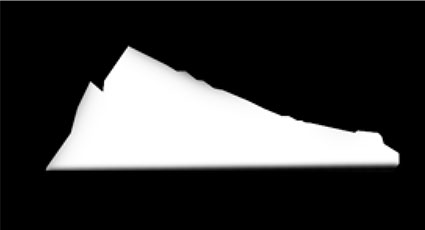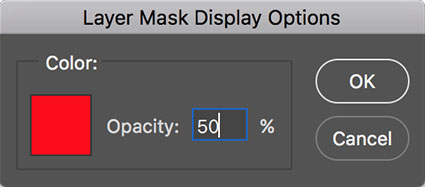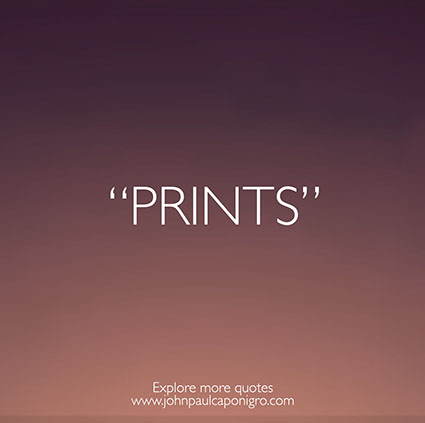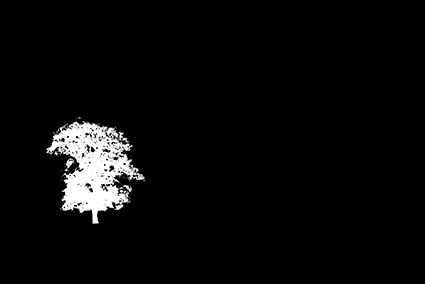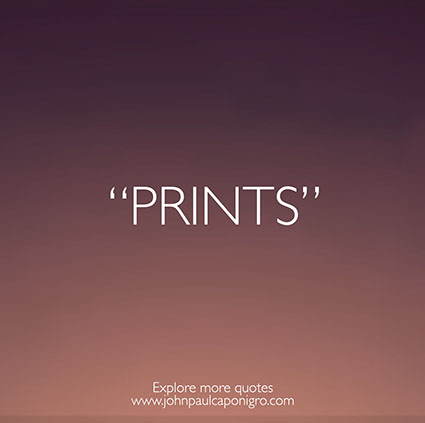
Enjoy this collection of quotes on photographic Prints.
“We should always remember that the practice of printing – of using an object to control the form of a repeated picture – has had a role in human culture from its earliest days.” – Richard Benson
“Fine art prints created by the artist, or the artist’s collaborator, are important because they best represent the artist’s vision. Images displayed on digital devices are subject to the non-uniform nature of different displays and they may appear radically different than the artist intended.” – Mac Holbert
“My ideal is to achieve the ability to produce numberless prints from each negative, prints all significantly alive, yet indistinguishably alike, and to be able to circulate them at a price not higher than that of a popular magazine or even a daily paper. To gain that ability, there has been no choice but to follow the road I have chosen.” – Alfred Stieglitz
“Regarding rumors that the digital age is soon to render photographic prints as being no longer necessary or relevant (due to increasing numbers of photographic images being viewed on electronic monitors), speculators overlook the tremendous importance and historic relevance of the physical artifact as being a uniquely necessary and applicable aspect of photographic art. The electronic image could no more replace a fine photographic print than a synthesizer could replace a violin!” —Huntington Witherill
“When you make a print, you are making an art object. You can’t hang a scan on the wall.”- George Tice
“The print is an idea made visible. For my process, a photograph isn’t a photograph until it’s a print. I love the physical presence of a print from beginning to end. For me it’s a tactile, sensual experience. I want it to be an object of beauty, whether the subject moves you or not.” – Tillman Crane
“A photograph doesn’t feel real until it is a tangible physical object I can hold in my hand.” – Stephen Johnson
“A beautiful print is a thing in itself, not just a halfway house on the way to the page.” – Irving Penn
“A picture is worth a thousand words; A fine art print so much more.” – Steve Denby
“Mostly, I worked so quickly, I didn’t see the details of a photograph until it was printed.” – Harold Feinstein
“I was a very, very careful printer when I used 8-by-10 film. I probably spent more time on printing than anything else. The more the prints were appreciated, the more time I spent on them.” – Ruth Bernhard
“I think that it is a sensual pleasure – image making. It’s not just the finished print, which is sensual in terms of the tactile qualities of the materials that I use. I’m seduced by the light, all the time.” – Elizabeth Opalenik
“You will often see that it is the unexpected accident, in tandem with your practice, that will transform the science to art.” – Christopher James
“I like to think one of art’s greatest techniques is creative stumbling, where missteps lead to creative encounters. Digital printing is an adequate place to falter — the wet darkroom is a veritable minefield of happy stumbling opportunities.” – Dan Burkholder
“A print is the photographer’s statement about the light, the mood, the space, the spirit and being of the image, and that interpretation may change with time, with technology, and with the photographer’s own interpretation of the image. A print is the completion of a photograph; without it, the image is suspended in time, without interpretation.” – Eric Meola
“For me the printing process is part of the magic of photography. It’s that magic that can be exciting, disappointing, rewarding, and frustrating all in the same few moments in the darkroom.” – John Sexton
“To convey in the print the feeling you experienced when you exposed your film – to walk out of the darkroom and say: ‘This is it, the equivalent of what I saw and felt!’. That’s what it’s all about.” – John Sexton
“The negative is the equivalent of the composer’s score, and the print the performance.” – Ansel Adams
“In my mind’s eye, I visualize how a particular… sight and feeling will appear on a print. If it excites me, there is a good chance it will make a good photograph. It is an intuitive sense, an ability that comes from a lot of practice.” – Ansel Adams
“Some of my photographs have always been a mystery to me in terms of how I arrived at them. Even with the technical ability to produce fine prints, I am hard put to know how it happens, yet unless technique and materials are seriously investigated and experienced, I see that moving statements are seldom made.” – Paul Caponigro
“All that I have achieved are these dreams locked in silver.” – Paul Caponigro
“When you make prints you deepen your relationship with your images.” – John Paul Caponigro
“It’s the last 5% in quality that separates the good prints from the great prints.” – John Paul Caponigro
“We used to have to make prints in order to view certain images, particularly black and white ones. Now you don’t. But for many of us, prints are still very much desired – I think they always will be. Physical prints do many things that no other method of presentation does. With a print, you experience an image in combination with specific materials, which enhance expression. You experience a print at specific scales, which has an impact on how an image is viewed and, in many cases, modifies the message the image conveys. Prints offer non-powered portability; they can be retrieved and distributed at a moment’s notice to anyone without the need for other supporting devices or additional communication. Prints can be displayed in ways that make an image’s presence more durable, affecting and even shaping the environments they inhabit; with sustained viewing, this can add additional depth to looking. Prints are collectible. While the time-honored tradition of printmaking is currently evolving rapidly (so rapidly that it would be fair to say it is experiencing a profound paradigm shift), it is very much with us today and will be for the foreseeable future.” – John Paul Caponigro
“When you look at a photograph that is printed, you are free of distraction, allowing you to really engage and experience all that it has to offer. The experience triggers an emotional response very different from simply seeing an image for a fleeting moment on a screen. The print is a finished product that engages the viewer. People want to move closer and even touch a print. Viewing a print encourages the viewer to travel into the frame imagining the experience of being in that place.” – Seth Resnick
“The fine print is much more than a mere reproduction of an image. It is the culmination of the inspiration and vision of the photographer. It is the clearest, most direct, and most powerful form of the image and has the ability to move beyond words, ideas, and concepts to touch and move the viewer in the most direct and immediate way. In its highest form, the fine print can be a transparent vehicle, boldly communicating with whispers and suggestions of worlds previously unseen and unknown. No other form of the image can convey as powerfully the subtleties, the presence, and the luminosity which exists in the fine print.” – Christopher Burkett
“Something happens between a novel and its reader, which is similar to the process of developing photographs, the way they did it before the digital age. The photograph, as it was printed in the darkroom, became visible bit by bit. As you read your way through a novel, the same chemical process takes place.” – Patrick Modiano
“I consider it essential that the photographer should do his own printing and enlarging. The final effect of the finished print depends so much on these operations.” – Bill Brandt
“I set myself up in opposition to the thing that I’m going to photograph and I try and find a place to stand so that when the image is made, a visual resonance is engaged between me and the subject. I can then take that image and amplify it in any number of different directions as I take it into the print-making process. And then, when the print is seen by someone else, whether I’m there or not, hopefully, what I’ve put into that piece will initiate another situation of resonance between the print and the viewer. That’s what’s really important to me.” – Craig Stevens
Explore The Essential Collection Of Creativity Quotes here.
View The Essential Collection Of Creativity Videos here
Discover more quotes in my social networks.