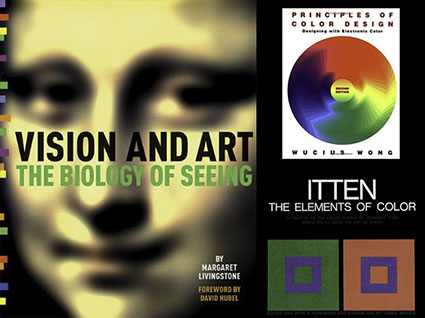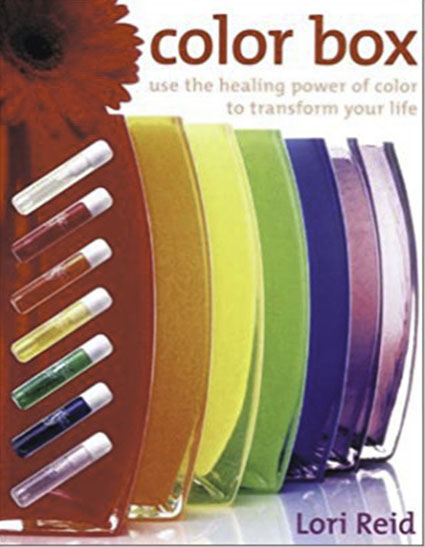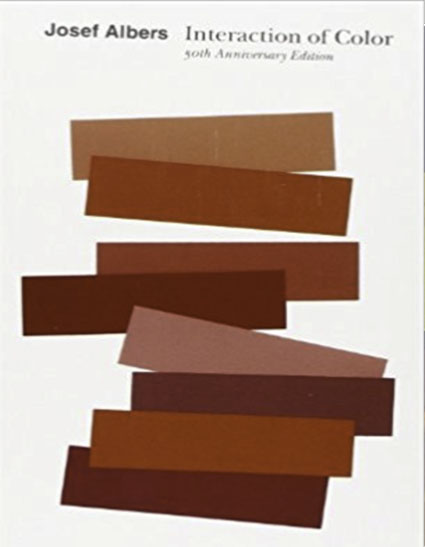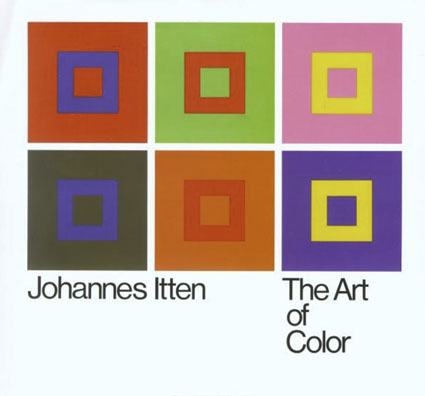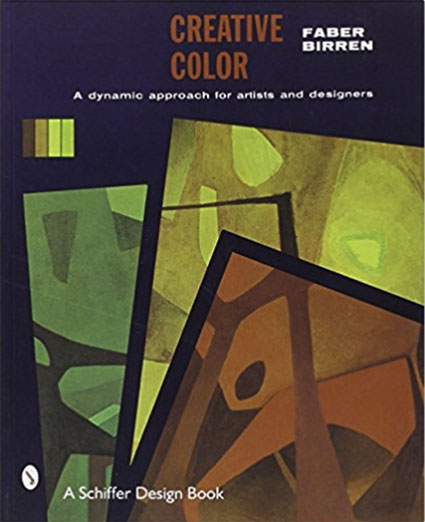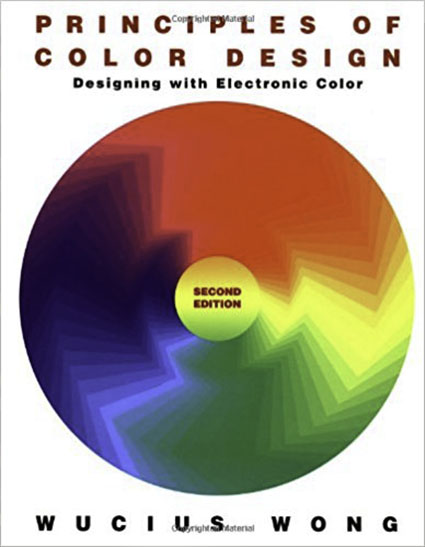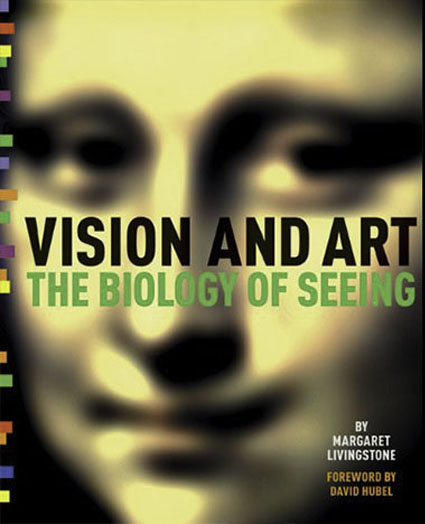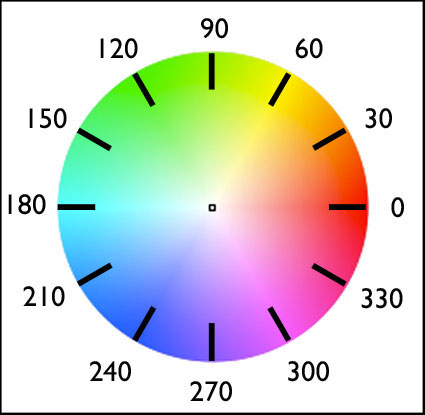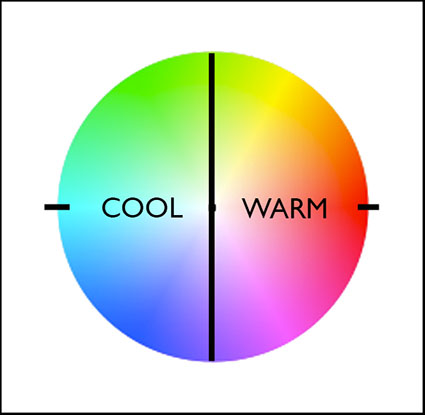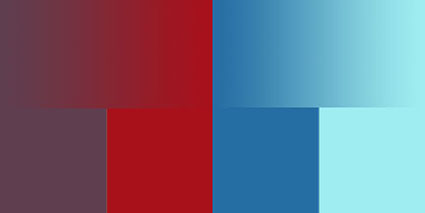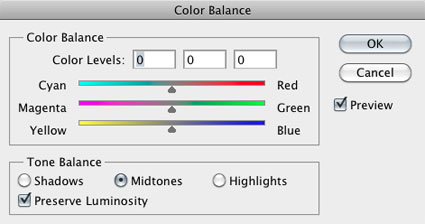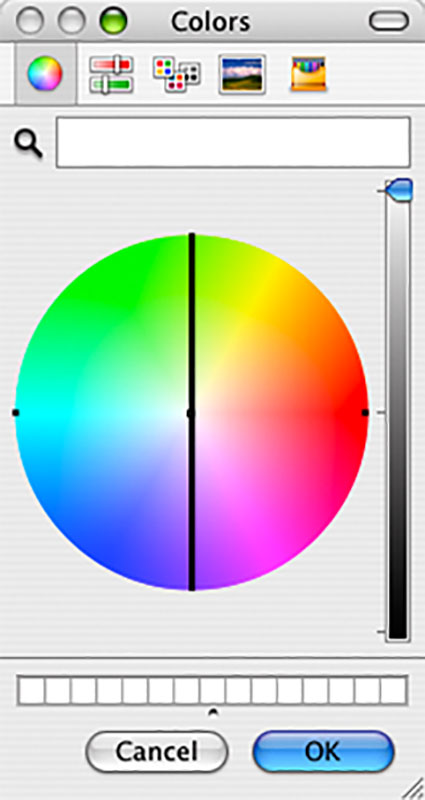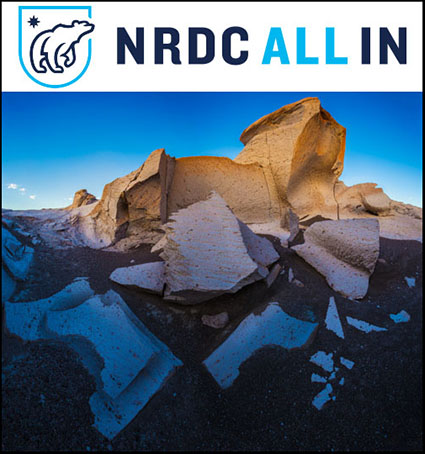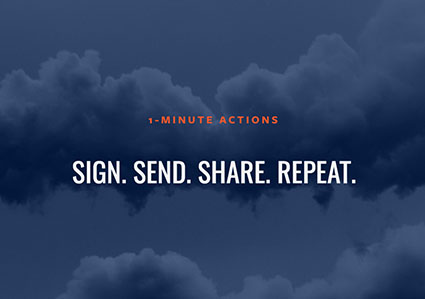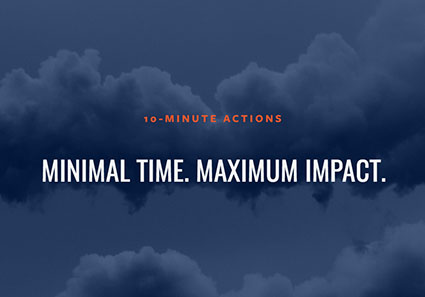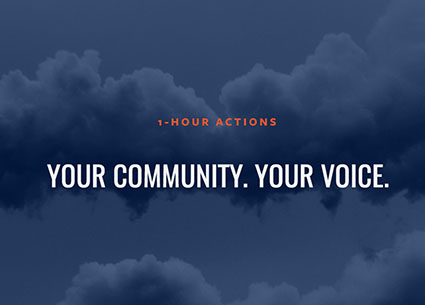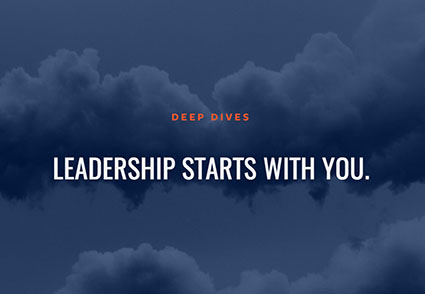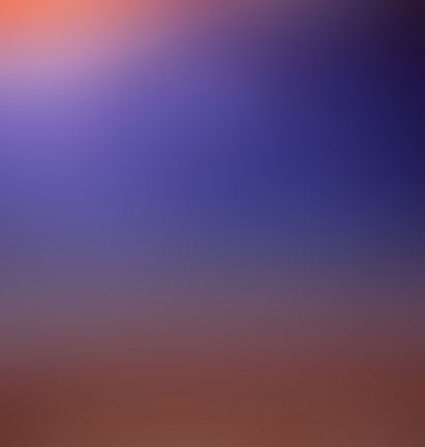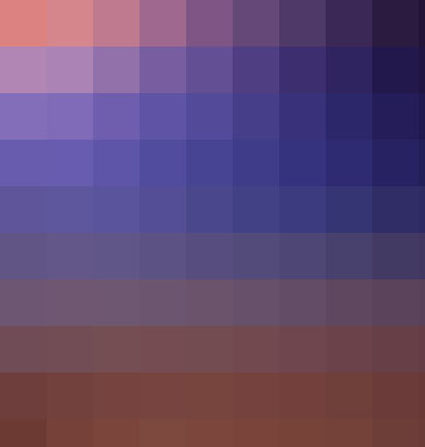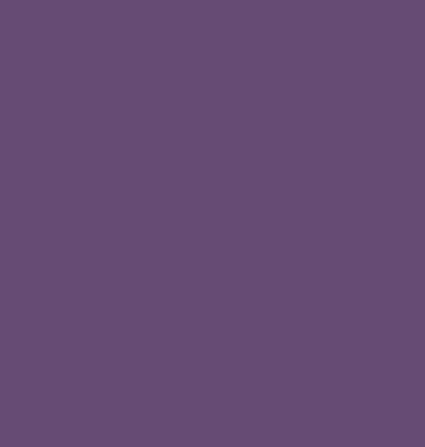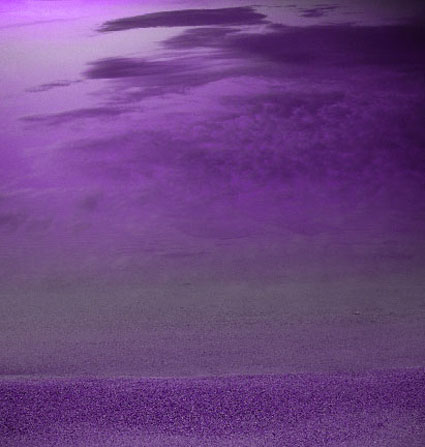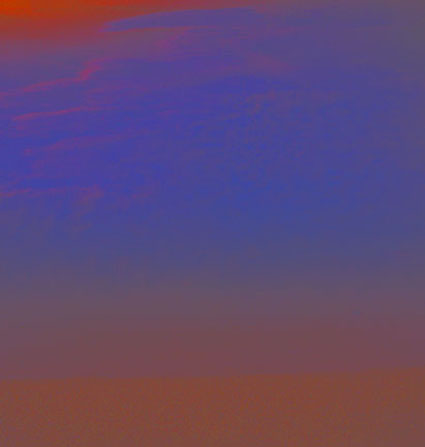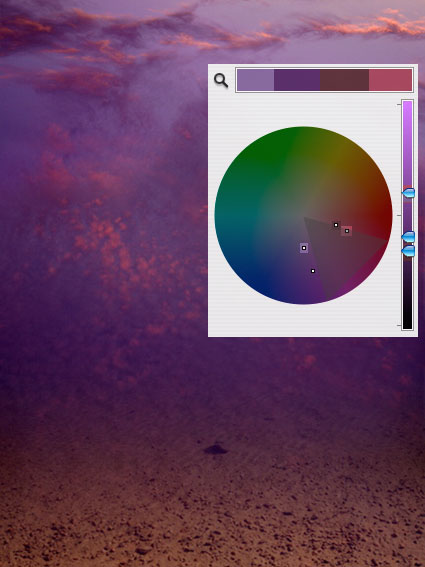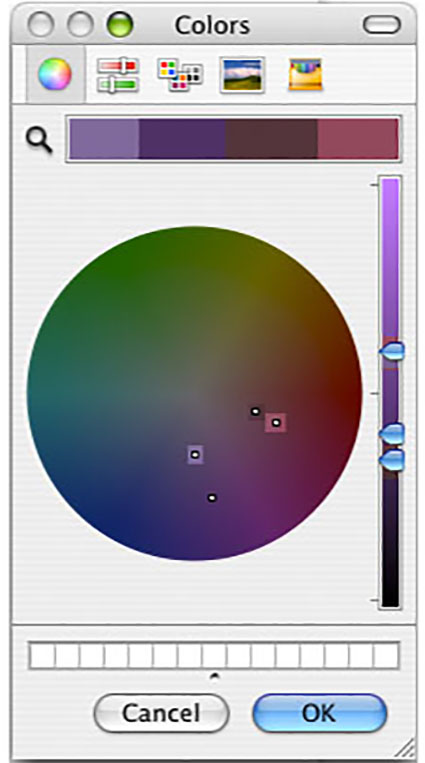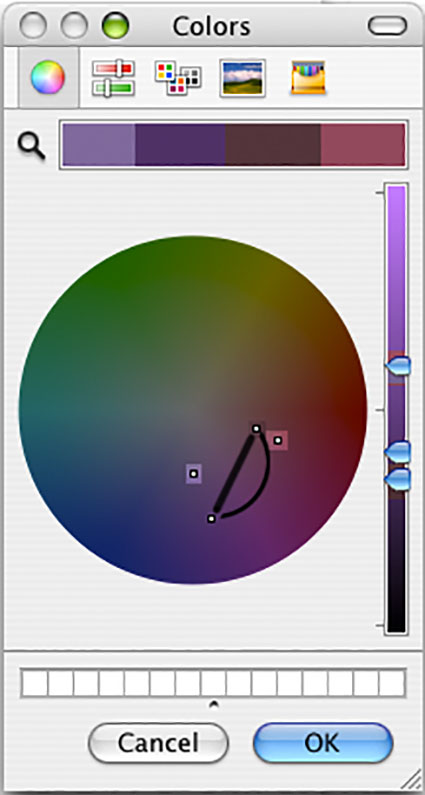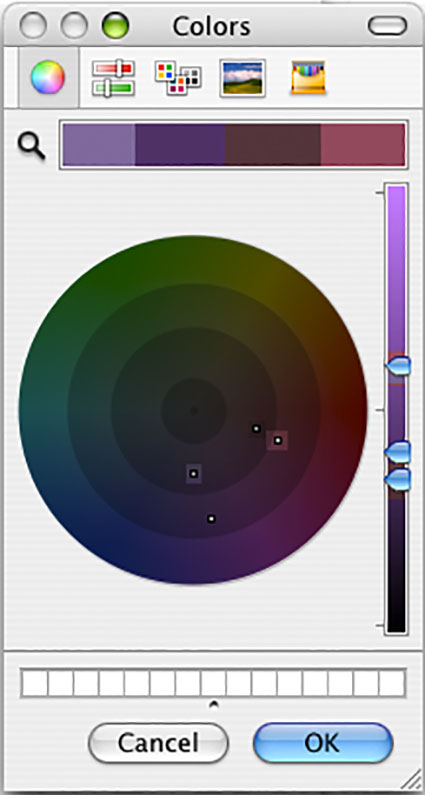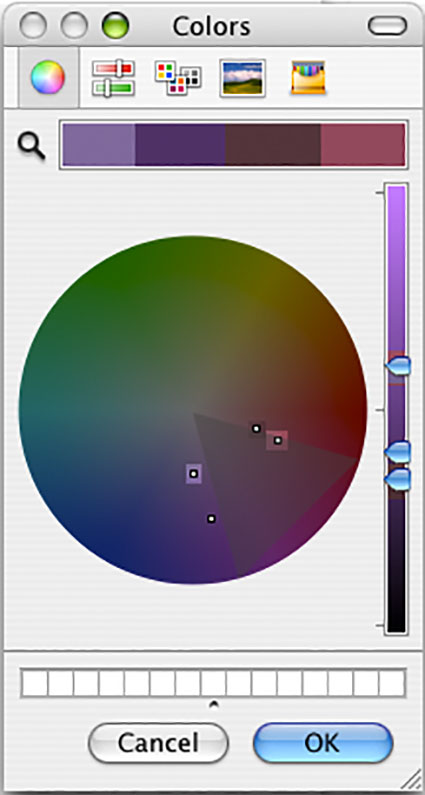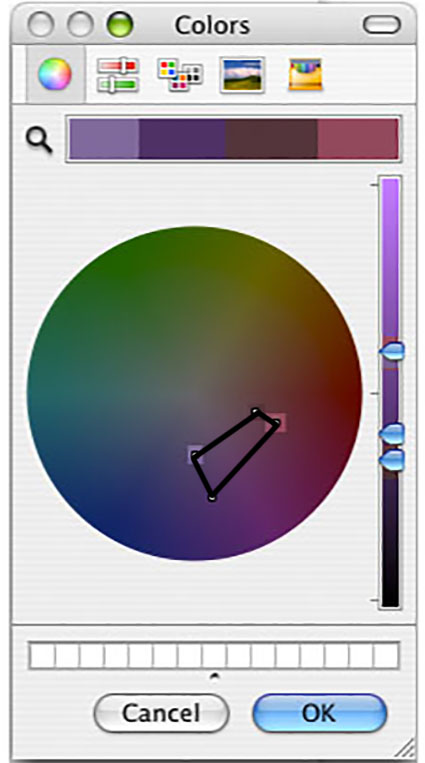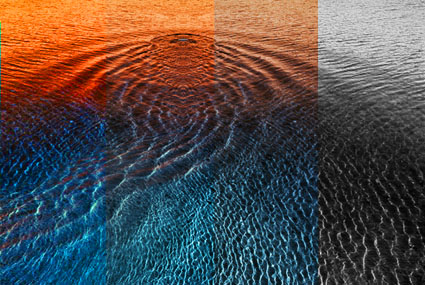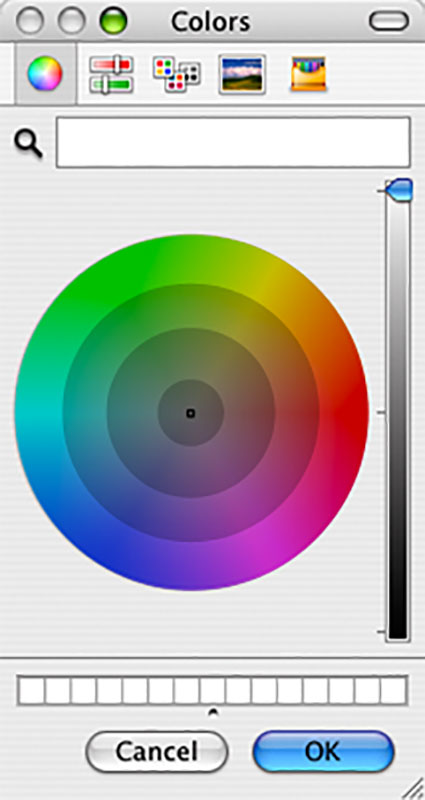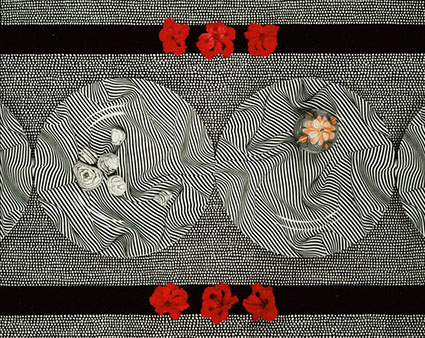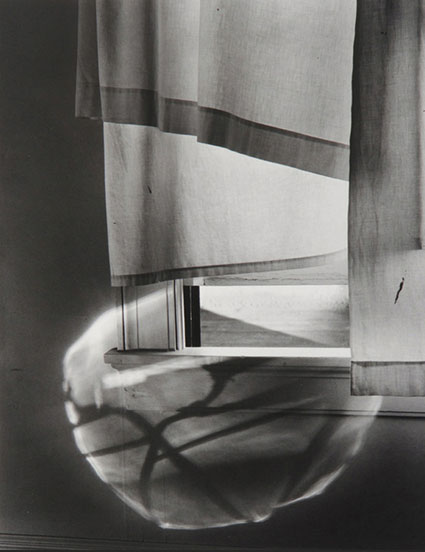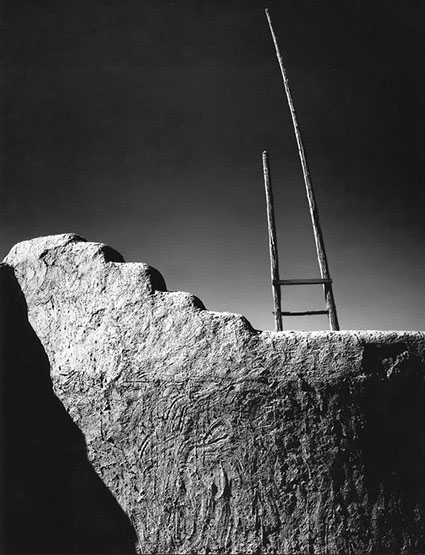13 Great Quotes By Photography Charles Sheeler
Enjoy this collection of quotes by photographer Charles Sheeler.
“I have come to value photography more and more for those things which it alone can accomplish rather than to discredit it for the things which it alone can accomplish rather than to discredit it for the thing which can only be achieved through another medium.” – Charles Sheeler
“Photography is nature seen from the eyes outward, painting from the eyes inward. Photography records inalterably the single image, while painting records a plurality of images willfully directed by the artist.” – Charles Sheeler
“My interest in photography, paralleling that in painting, has been based on admiration for its possibility of accounting for the visual world with an exactitude not equaled by any other medium. The difference in the manner of arrival at their destination—the painting being a result of composite image and the photograph being a result of a single image—prevents these media from being competitive.” – Charles Sheeler
“I favor a picture which arrives at its destination without the evidence of a trying journey rather than one which shows the marks of battle.” – Charles Sheeler
“I just don’t want to see any more than is absolutely necessary of the materials, physical material that goes into a picture.” – Charles Steeler
“Every age manifests itself by some external evidence. In a period such as ours when only a comparatively few individuals seem to be given to religion, some form other than the Gothic cathedral must be found. Industry concerns the greatest numbers-it may be true, as has been said, that our factories are our substitute for religious expression.” – Charles Sheeler
“You don’t build the house first and then make a blueprint after wards.” – Charles Steeler
“When we look at the next thing in sequence to the first object that we have gazed at, there’s still an overtone carried over of what the retina has just previously recorded.” – Charles Steeler
“There’s a large element of symbolism in O’Keeffe’s work, as you can readily see, and none whatever in mine. It’s purely a visual thing, and what you see is what you intend to see and no overtones of symbolism.” – Charles Steeler
“Photography is only visual, thank God! The lens is an unpsychological piece of glass whether formulated by Zeiss or Bausch and Lomb or whomever.” – Charles Sheeler
“When one goes back to our early photography whose mechanics was extremely simple and from our modern point of view often crude, it’s easy to see that the present immense elaboration of means isn’t very important.” – Charles Sheeler
“I feel that when photography became in general use I felt that it eliminated the points of those paintings which were immediately preceding photography. I don’t know of anything they added. In fact, I think photography in the same vein added a lot more than those paintings.” – Charles Steeler
“Isn’t it amazing how photography has advanced without improving.” – Charles Sheeler
Explore 12 Great Photographs By Great Photographers
Explore The Essential Collection Of Quotes By Photographers.
Explore The Essential Collection Of Documentaries On Photographers.