Photographer Daniel Milnor – His Top Five Influences
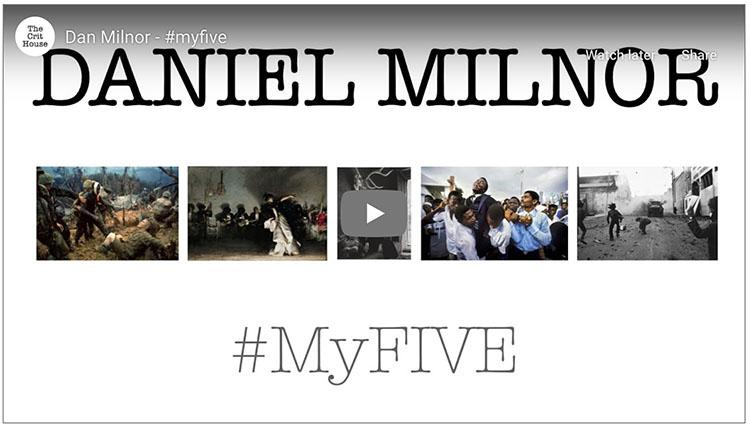
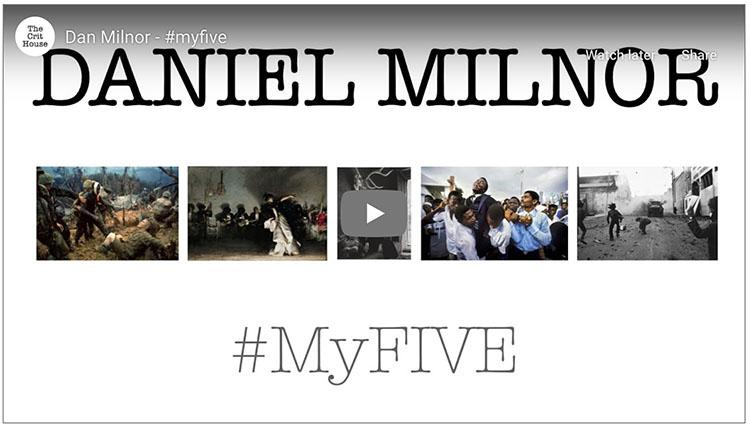
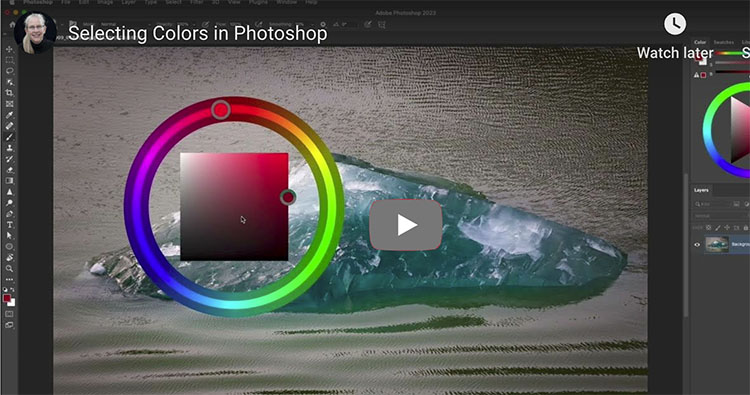
Discover eight ways to select colors in Photoshop, including the eyedropper, color picker, Swatches, Color, Libraries panels, and more.
For more check out Julieanne’s blog.
Learn more in my digital photography and digital printing workshops.

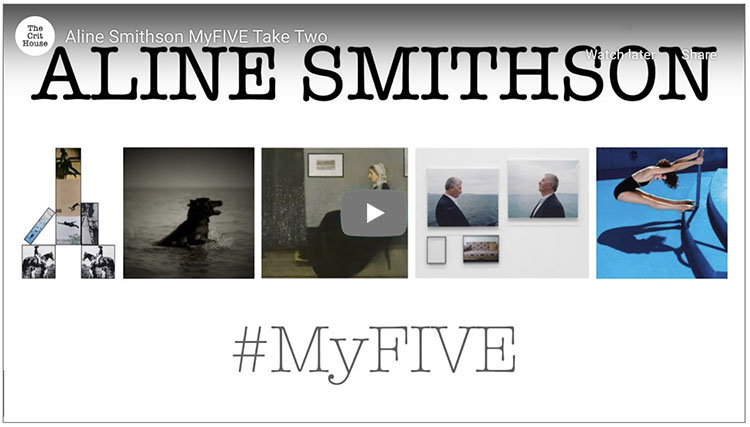
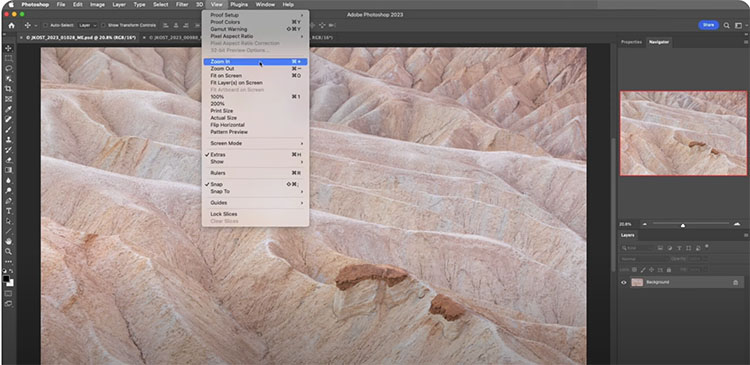
Julieanne demonstrates six little-known techniques for zooming images in Photoshop, including Animated and Scrubby zoom, Birds-Eye View, zooming multiple windows, and zooming to the contents of a layer.
For more check out Julieanne’s blog.
Learn more in my digital photography and digital printing workshops.
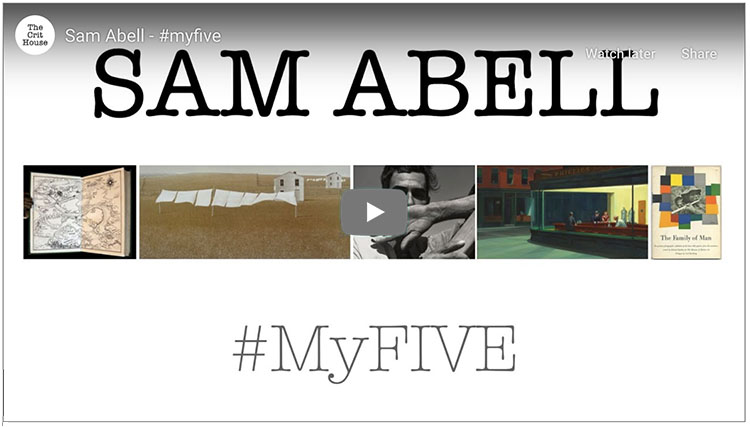

Explore the massive improvements in AI features, like Generative Fill with Reference Image, Generate Similar, Enhance Detail, and the New Firefly Image Model 3.
00:00 Intro
00:25 Generative Fill with Reference
02:24 How to Get These Features
03:02 Text to Image and Firefly Image Model 3
04:06 Model 1 vs. Model 3 Comparison
05:35 Generate Background
06:23 New Font Panel and Adobe Fonts
07:37 Generate Similar
09:09 Enhance Detail
10:32 Adjustment Brush
12:46 What do You Think?
Learn more in my digital photography and digital printing workshops.
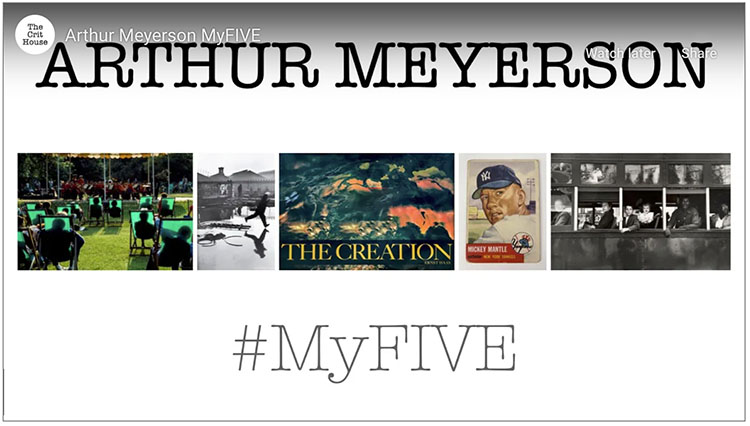
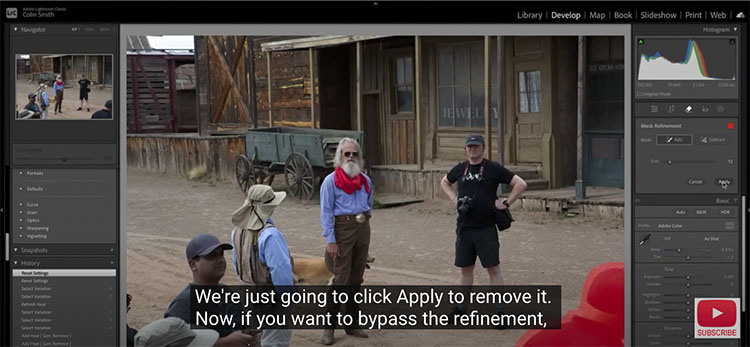
Colin Smith takes you in-depth with the new Firefly Generative Remove AI in Lightroom Classic.
Find out more from Colin Smith at Photoshop Cafe.
Learn more in my digital photography and digital printing workshops.

Colin Smith (Photoshop Cafe) shows the new features in Lightroom & Adobe Camera Raw 16.3 – Generative Remove, Lens Blur, and Content Credentials. Pay particular attention to Content Credentials (at the end of his ACR 16.3 video), a new initiative designed to inform viewers about how files have been enhanced, including additions with AI.
Find out more from Colin Smith at Photoshop Cafe.
Learn more in my digital photography and digital printing workshops.

