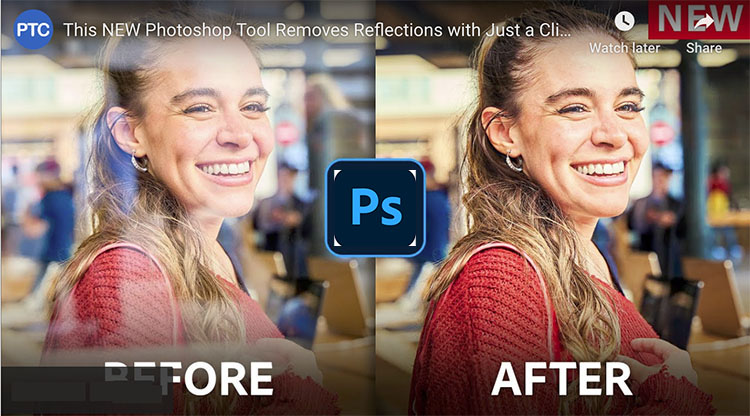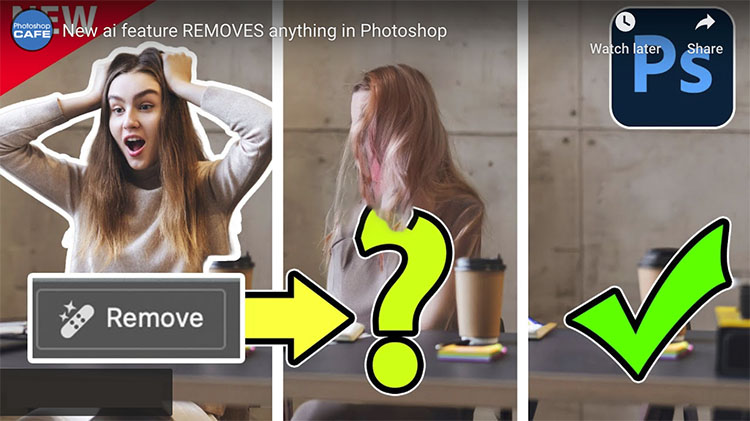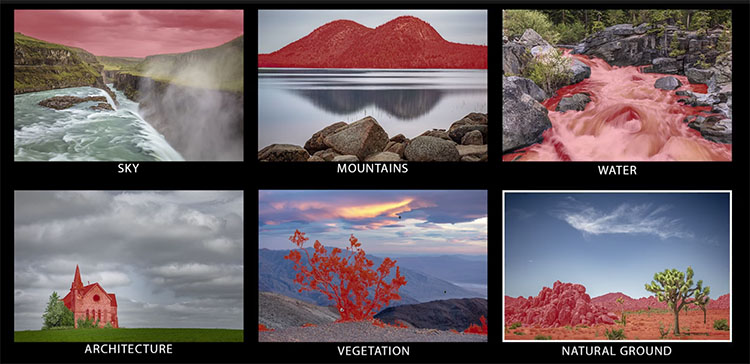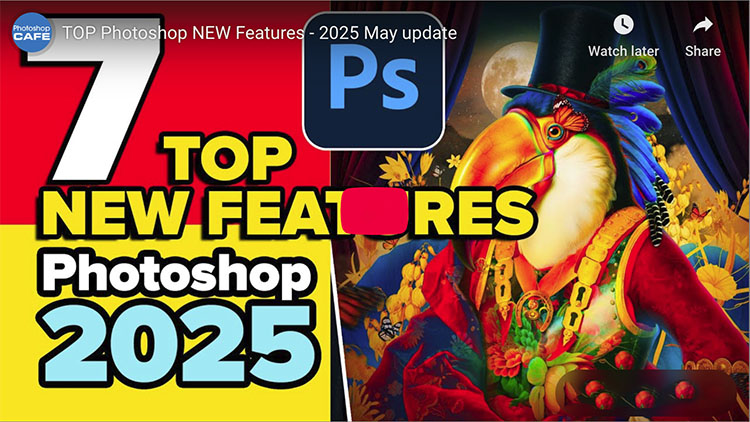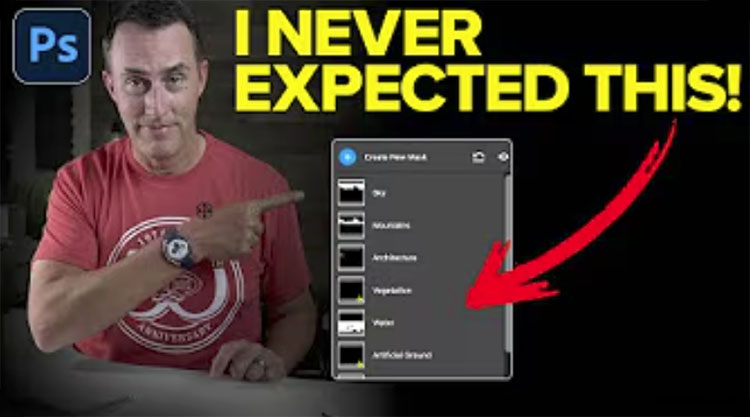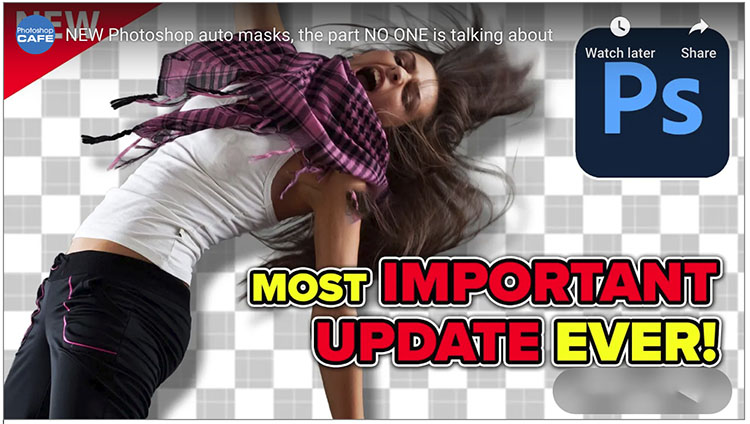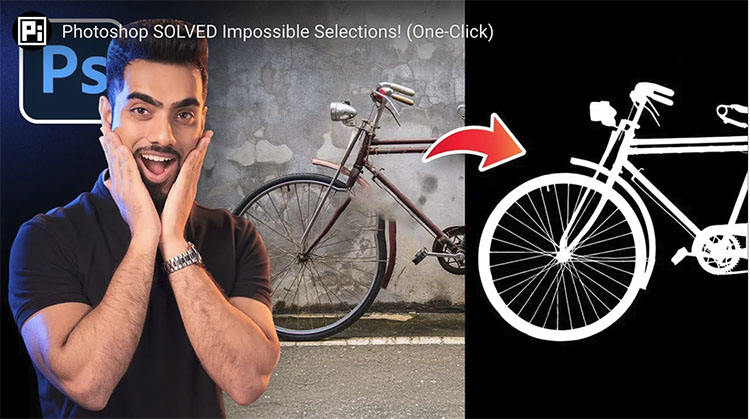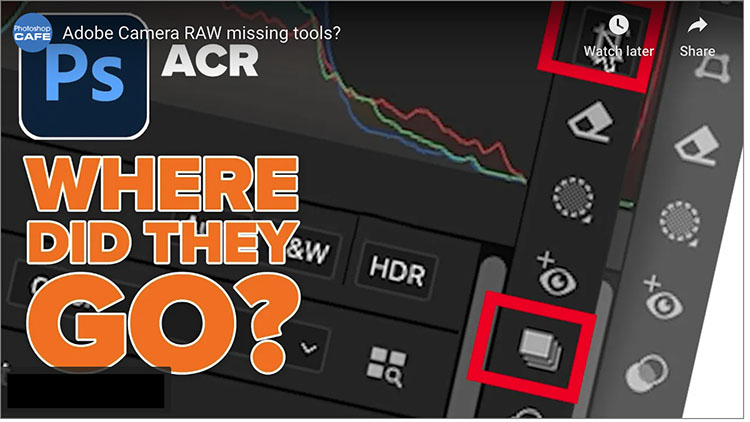4 Levels of Background Blur in Photoshop – Beginner to Pro
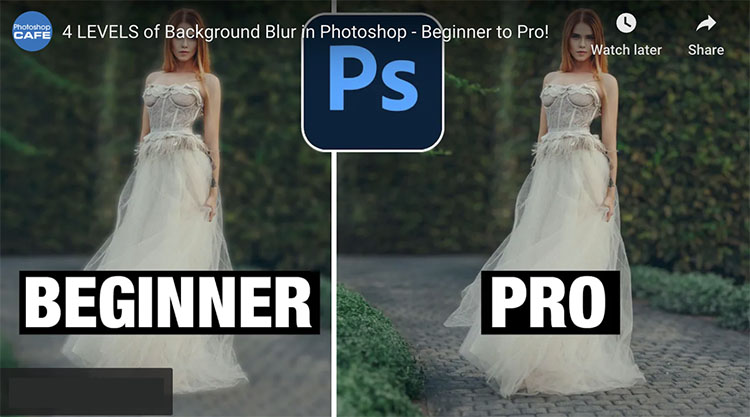
“4 levels of Background Blur in Photoshop, from beginner to expert. Colin Smith shows 4 ways to blur the background of a photo in Photoshop in this Photoshop tutorial, from beginner to advanced. Do you think levels 2 and 3 should be switched?
Written steps and the photo I used here.“
00:00 Intro
00:34 Level 1 Beginner
01:43 Level 2 Intermediate
05:52 Level 3 Advanced
07:20 Level 4 Pro
Find out more from Colin Smith at Photoshop Cafe.
Learn more in my digital photography and digital printing workshops.