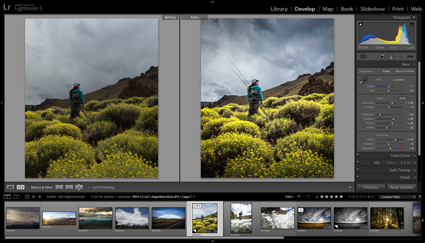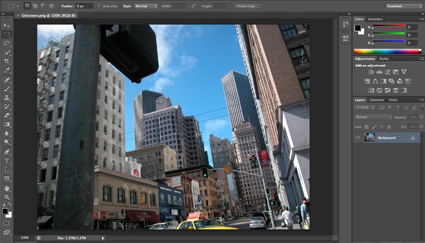Photoshop CC’s New Perspective Warp – Julianne Kost
“Julieanne Kost, Adobe Principal Evangelist Photoshop and Lightroom, walks through the new Perspective Warp feature in Photoshop CC. Learn how to create quads, adjust the layout, and distort the perspective of an image.”
View more Photoshop Videos here.