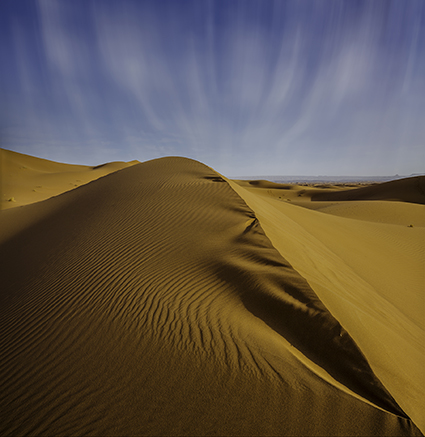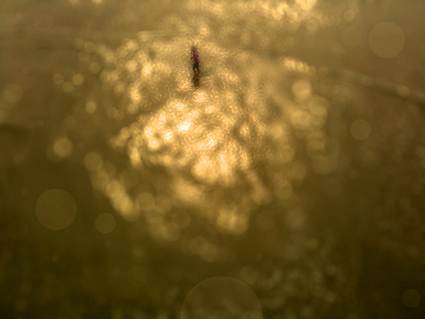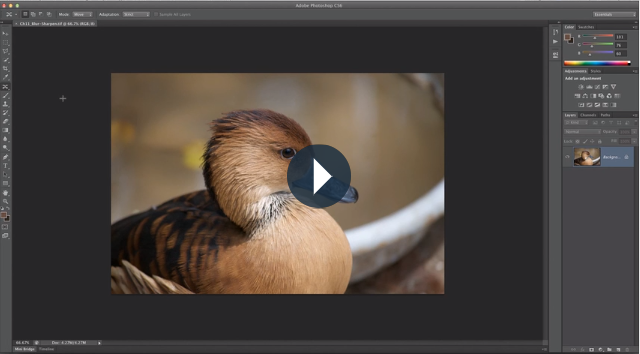A Quick Visual Comparison Of All Of Photoshop’s Blur Filters
Before Blur FX
After Blur FX
There are many reasons to explore blur in your images: remove distractions, direct attention, enhance space, modify mood and add interesting visual artifacts are a few among many. Blur can be controlled at the point of capture and in post-processing. Thoroughly understanding your post-processing options will help you make choices about when and how to control blur in your images before, during and after exposure.
When it comes to post-processing blur, you’ve got options! Photoshop currently offers 14 filters: Field Blur, Iris Blur, Tilt-Shift, Average, Blur, Blur More, Box Blur, Gaussian Blur, Lens Blur, Motion Blur, Radial Blur, Shape Blur, Smart Blur, Surface Blur – in order of appearance in the Filter > Blur drop-down menu. (If you want to extend your software palette even further, explore onOne Software’s FocalPoint.)
At first glance, the list is overwhelming. Where do you start? Get started with this quick visual survey of available options.