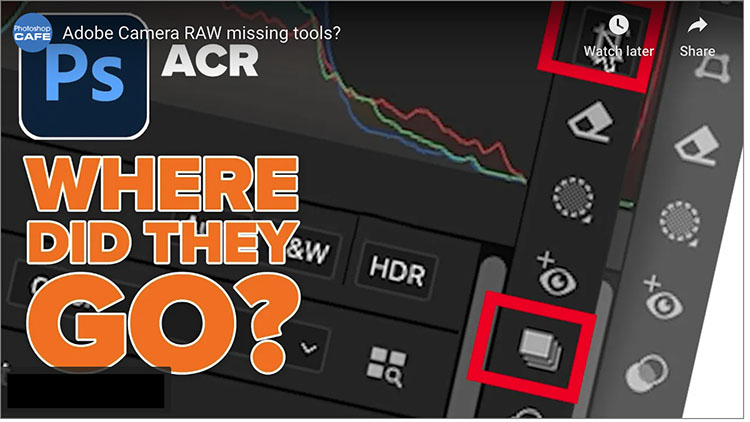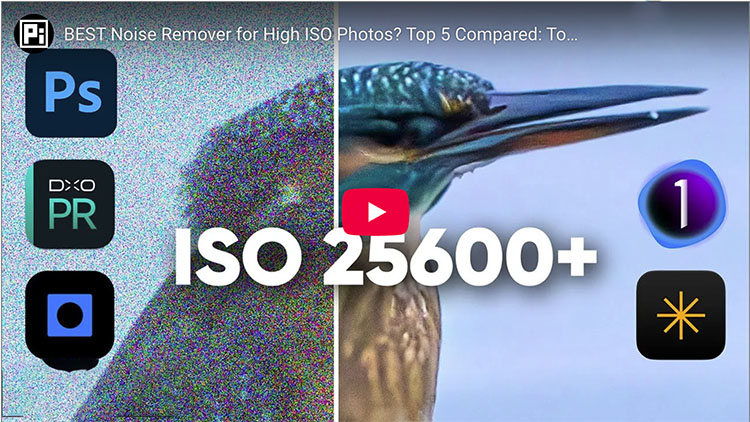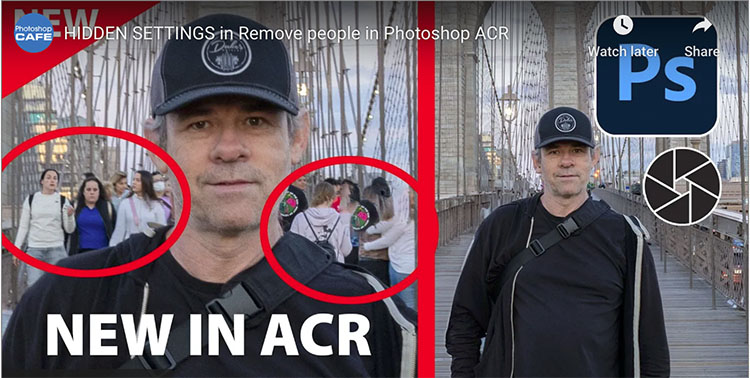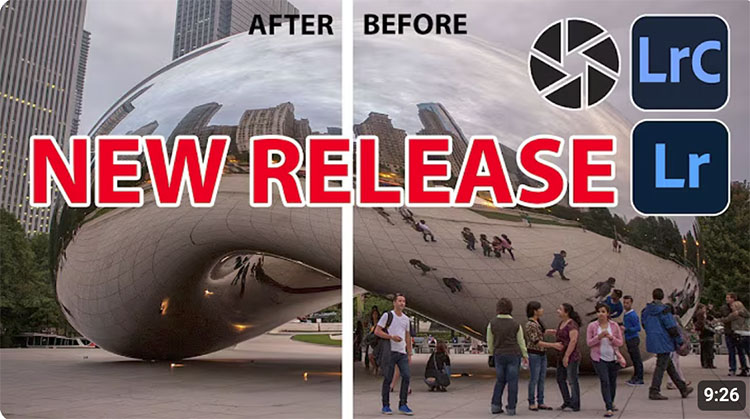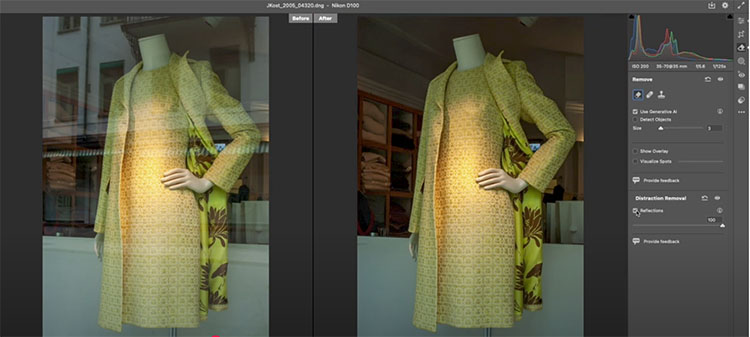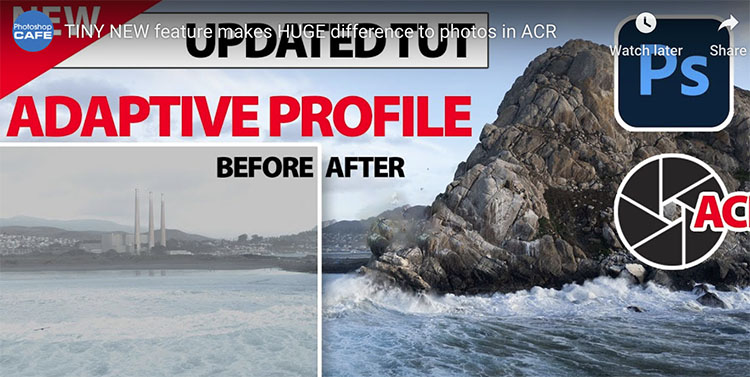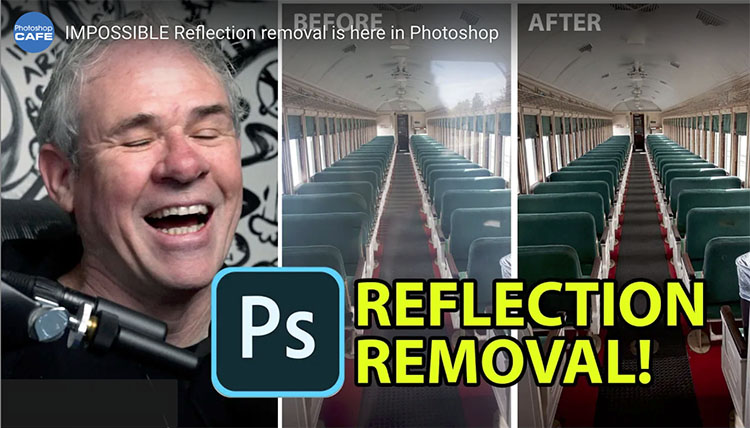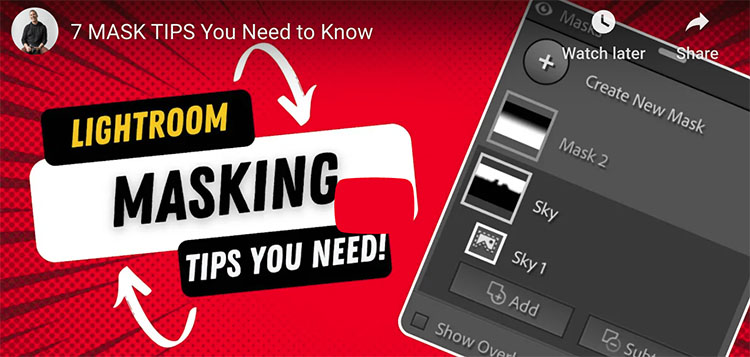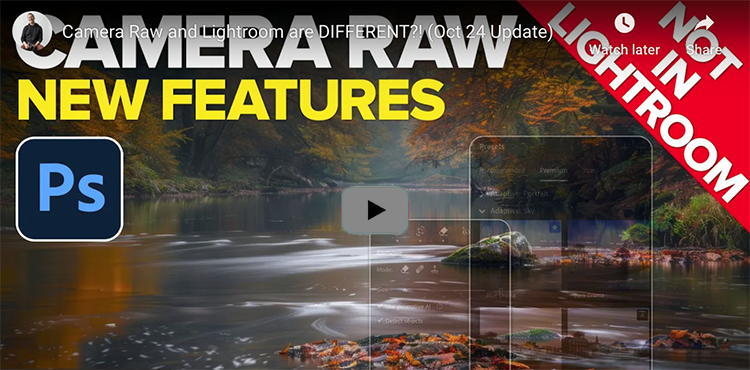Single-image Denoise, Raw Details, and Super Resolution Technical Preview in Adobe Camera Raw

“In this video, Julieanne demonstrates the new non-destructive, re-editable, single-image Denoise, Raw Details, and Super Resolution technical preview in Adobe Camera Raw!”
View more from Julianne Kost here.
Learn more in my digital photography and digital printing workshops.