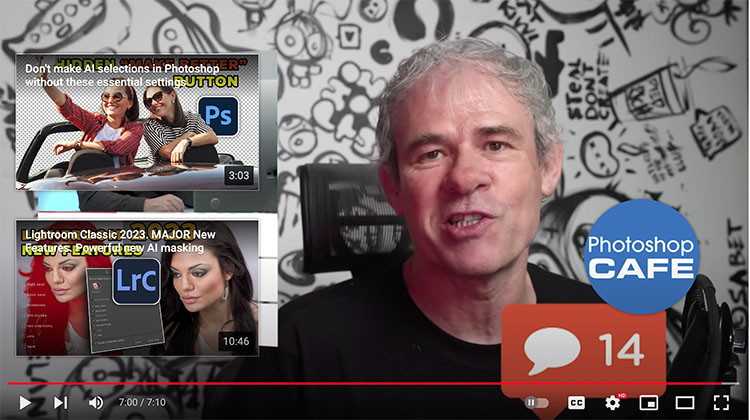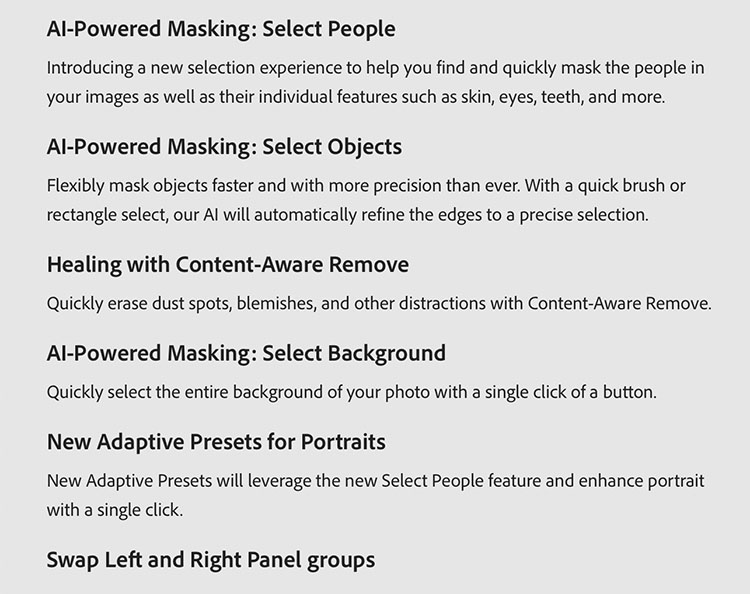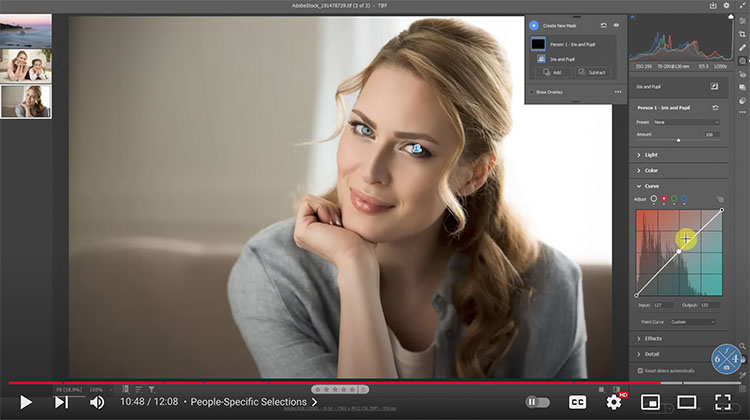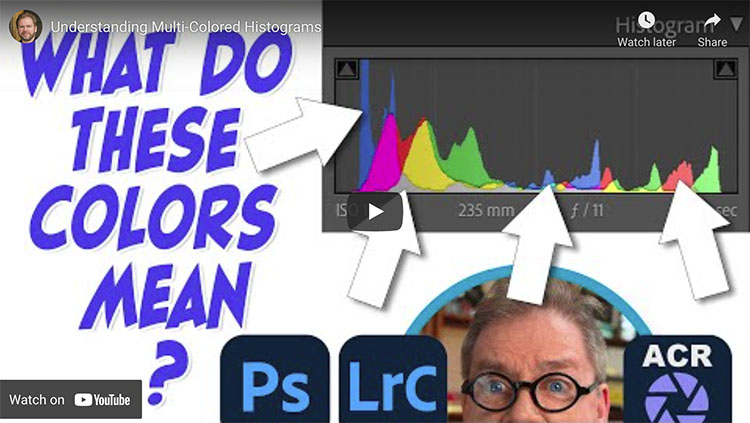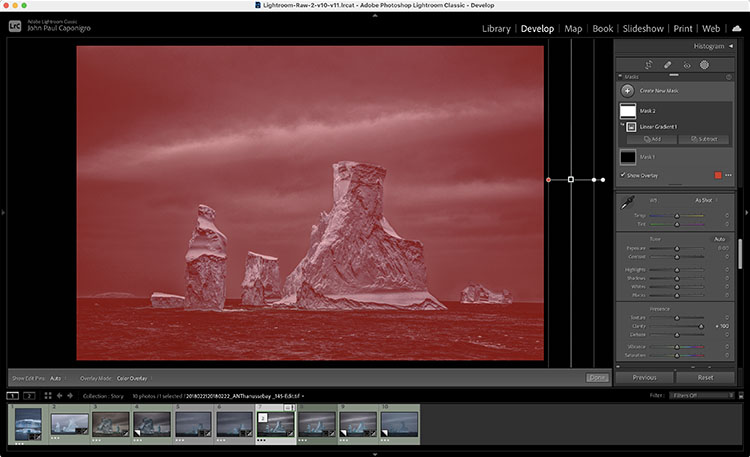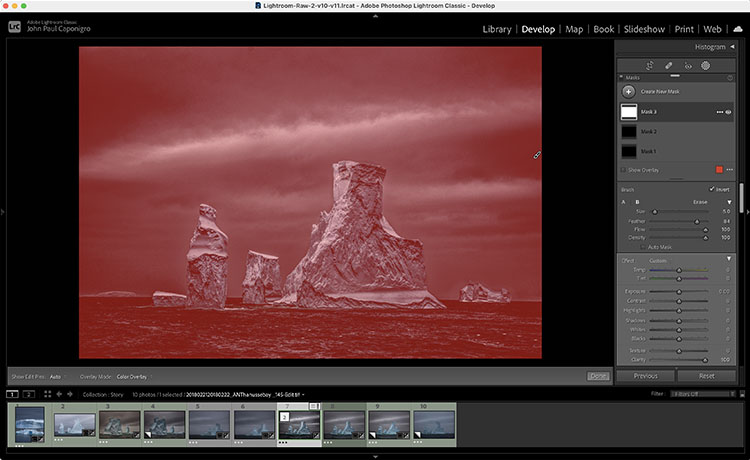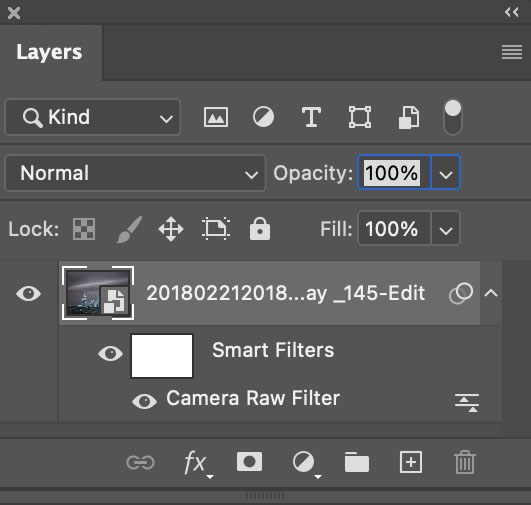Everything You Need to Know About Masking in Adobe Lightroom Classic & Camera Raw
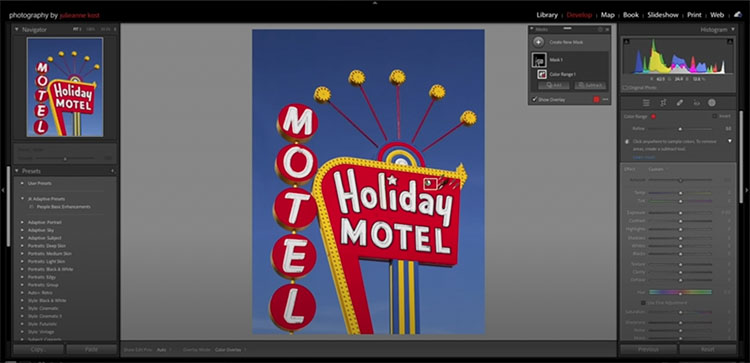
.
“Discover how to take your photographs to the next level using masking to enhance and adjust selective areas of an image. In this video, Julieanne Kost shares tips, tricks, and techniques for making the most out of Lightroom Classic’s masking tools, including new automated selections based on Adobe Sensei (Select Subject, Object, Sky, People, and Background), manual painting tools (brush, eraser, linear and radial gradients), and Range Masking (color, luminance, and depth). She also walks through Auto Sync, Copy/Paste, and using Adaptive Presets – all guaranteed to make your workflow more efficient.”
Learn more from Julieanne Kost here.
Learn more in my digital photography and digital printing workshops.