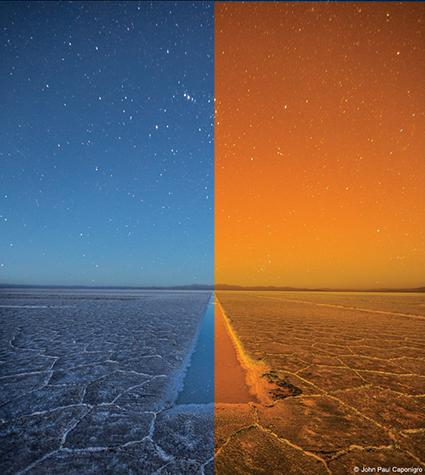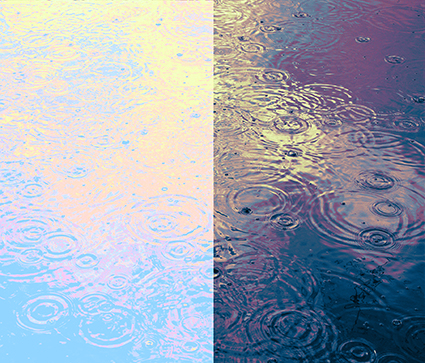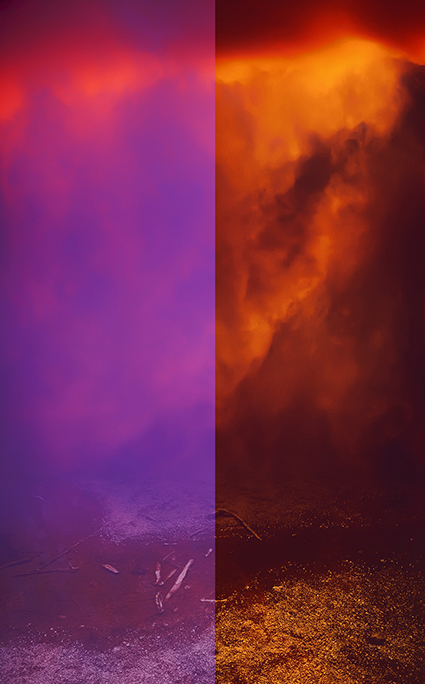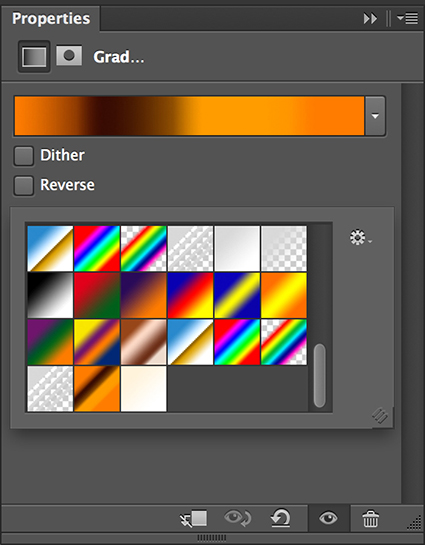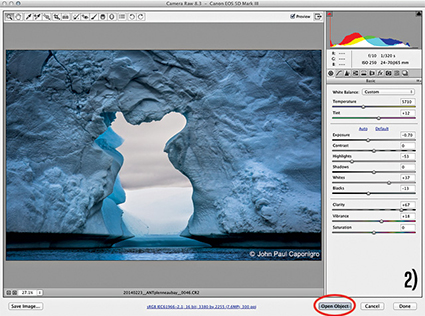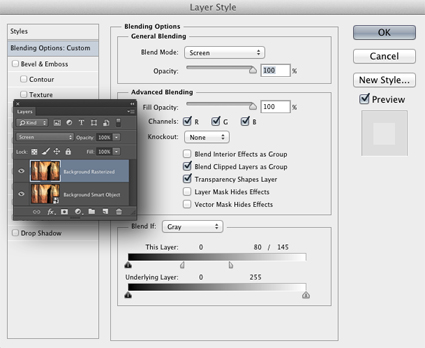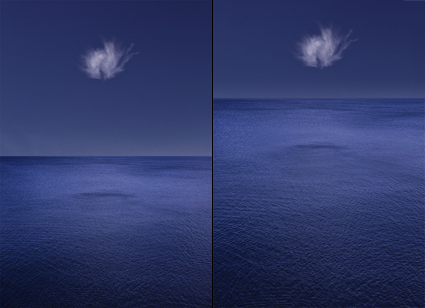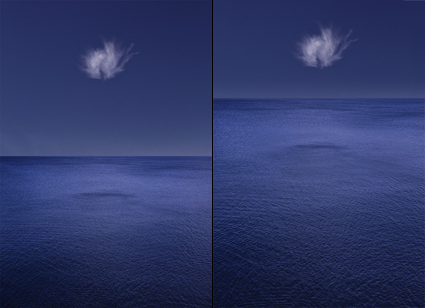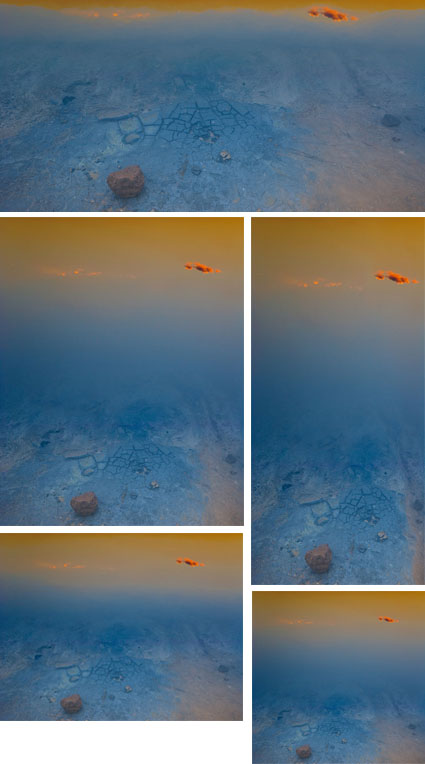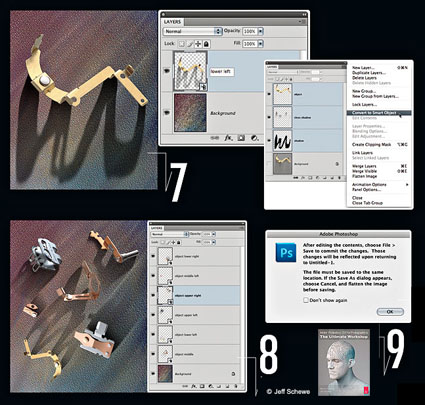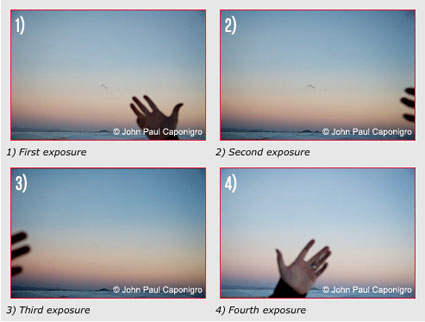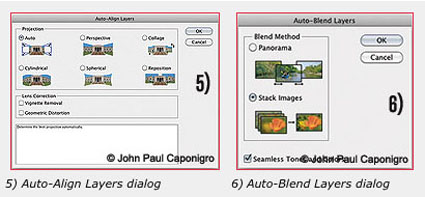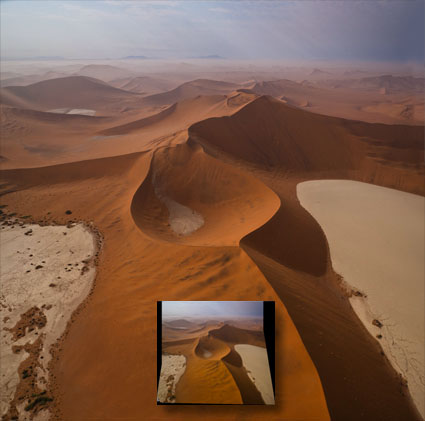Using Color Management For Color Adjustment – Synthetic Profiles
How can you change the appearance of a digital image without changing the numbers that assign the color values? Change what those numbers mean by changing the image’s ICC profile. Using abstract or synthetic profiles, you can make massive changes to an image with little to no cost, changes that ordinarily would cause big problems using standard methods, such as posterization and noise. It’s a practice known to color geeks and few others. When you’ve got a big job to do, it can get you out of a pinch in a hurry.
In most cases, we think of using color management to accurately match colors when moving between different color spaces; ICC profiles are used to describe different color spaces and to make precise transformations to values moved from one to another to maintain consistent appearances. In very rare cases, when profiles are assigned to image files without a color conversion, the appearance of the image changes; values stay the same, but their meaning changes, so the image looks different. So when you use this unorthodox method of color adjustment, you get a change in appearance without changing the values in the file, and this is particularly useful when you want to pay a very small price for making very big changes.
Am I saying that ICC profiles are used to change values so the appearance stays the same? Yes. Am I saying that a color space is just a recipe for color, and that there are many different RGB recipes? Yes, but while they’re the standards, sRGB, ColorMatch RGB, Adobe RGB (1998) and ProPhoto RGB are just a few among many.
With just a little experimentation, you’ll find you, too, can make big changes to your images and pay a small price using synthetic profiles. Using synthetic profiles is color adjustment without editing values; they change no values, but they do change the meaning of those values—and thus their appearance. Don’t believe it? Check your histogram when you assign a profile. You won’t even see it move! It’s kind of unbelievable. Try it. See it with your own eyes. You’ll quickly become a believer, too.
Learn the steps you need to take to make your own synthetic profiles …
Read more on Digital Photo Pro.
Learn more in my digital photography and digital printing workshops.