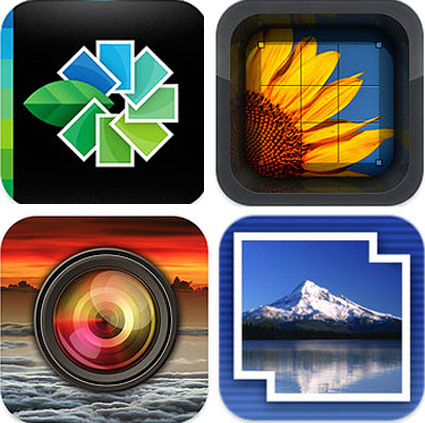Reduce, Modify, Or Combine App Effects With Image Blender

Do you ever wish you could reduce the intensity of an effect? Do you ever wish you could combine the effects of multiple Apps with more control? You can, with the App Image Blender.
Image Blender is extremely quick and easy to use. Simply launch Image Blender, load one version of an image and then load another version of the same image (or another image). To reduce an effect, use the opacity slider. To modify the way an effect is applied to an image, change the blend mode of one image and change the combined effect. To rotate or scale an image double tap on the screen, then pinch and twirl to align one image with another. Finally, save a new image with the combined effect of your choice.
Blend Modes
Blend modes can be used to generate many creative effects. Image Blender offers most of the standard blend modes; Normal (for no special effect), Lighten and Screen (to lighten), Darken and Multiply (to darken), Overlay and Soft Light and Hard Light (for contrast effects), Luminosity and Hue and Saturation and Color (for color effects), Color Dodge and Color Burn (for combined contrast and color effects), Difference and Exclusion (for special effects), and two others Plus Darker and Plus Lighter (with self-explanatory titles).
Image Blender Provides Global Not Selective Control
Image Blender doesn’t allow you to blend images selectively with masks – i.e. in or not in one spot or from side to side or top to bottom. (To do this try PhotoForge 2.) In some cases, you can achieve similar effects by photographing subjects on black or white or painting areas of an image black or white and using blend modes like Darken or Lighten to drop out either the darkest or lightest values.
Multiple Exposures
Image Blender can be used to combine two different images. When you create multiple exposures with Image Blender a few strategies are particularly useful for creating multiple exposures with Image Blender. One, make exposures that have the same background but contain moving objects for futurist motion and/or ghostly transparent effects; keep your camera still; consider using a tripod. Two, use images that have dark objects on a light background or light objects on a dark background; you can make background lighter or darker by processing them with other Apps; then you can use the blend modes Lighten or Darken to make the background disappear.
Creative Enhancements
There are many things you can do to creatively enhance an image by modifying App effects. Here are six.
1 Partially restore the original state of an image.
2 Modify the way an effect adjusts an image.
3 Overlay text or graphics onto an image.
4 Add a transparent texture to an image.
5 Make moving objects transparent.
6 Merge two images into a surreal composite
Isn’t it nice to know that when it comes to the effects Apps have on your image, it’s not an all or nothing take it or leave it proposition? You can get more control, with Image Blender.
Find Image Blender here.
Find more iPhone app reviews on the Huffington Post.