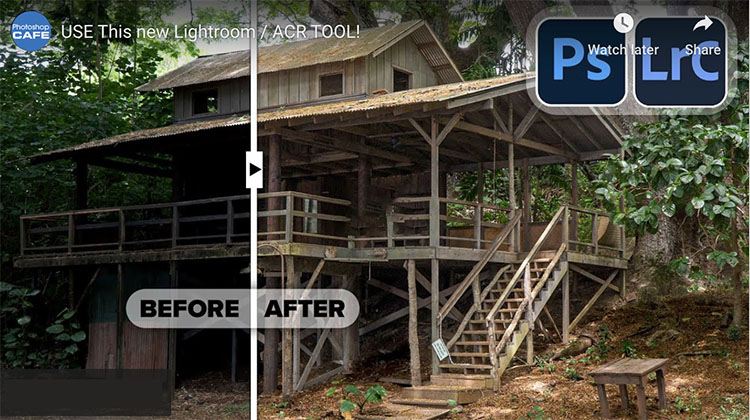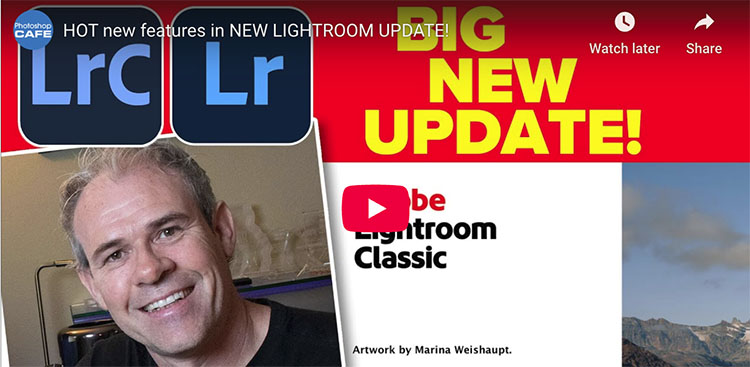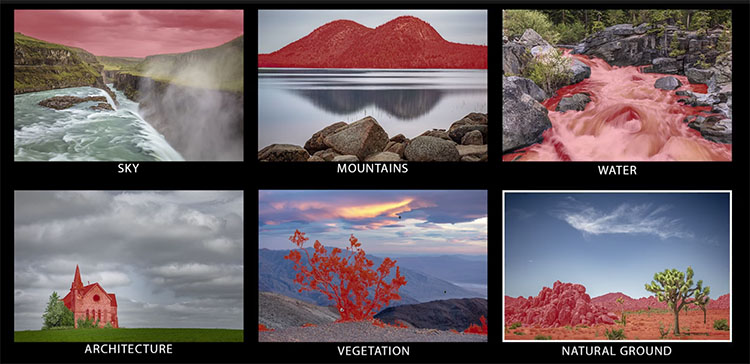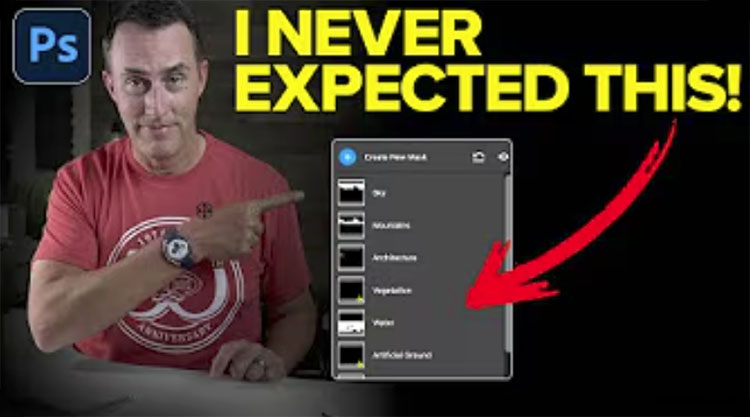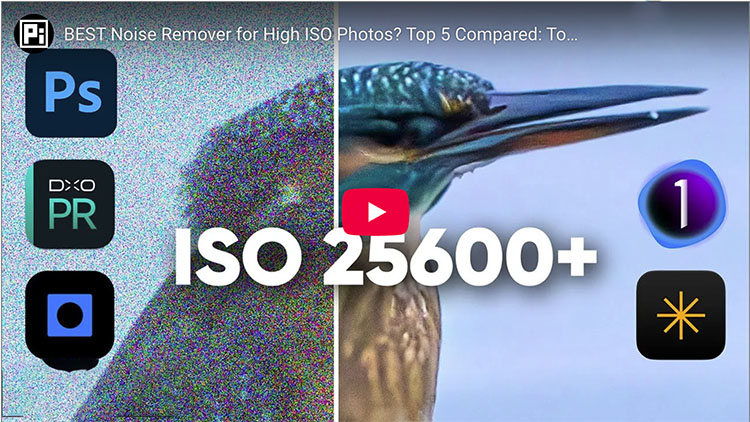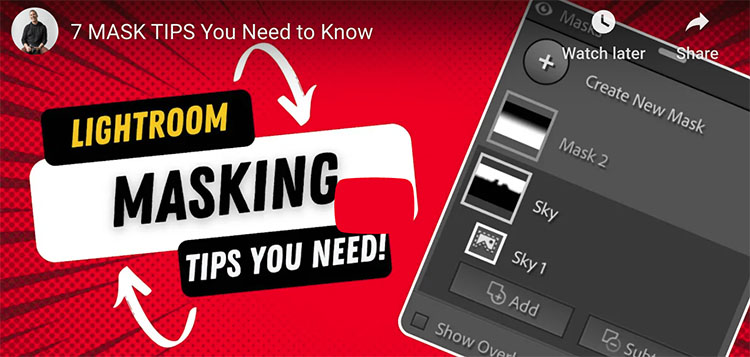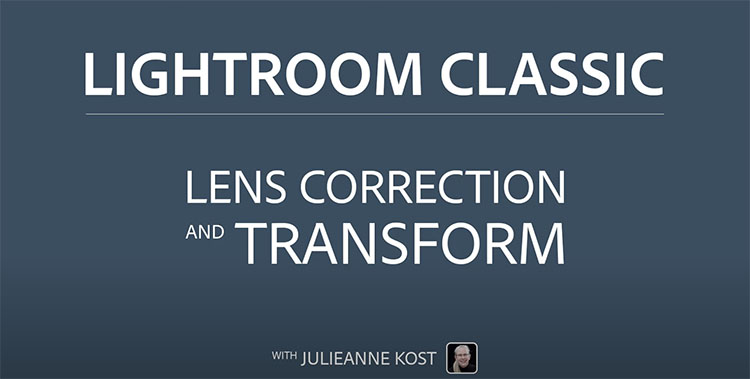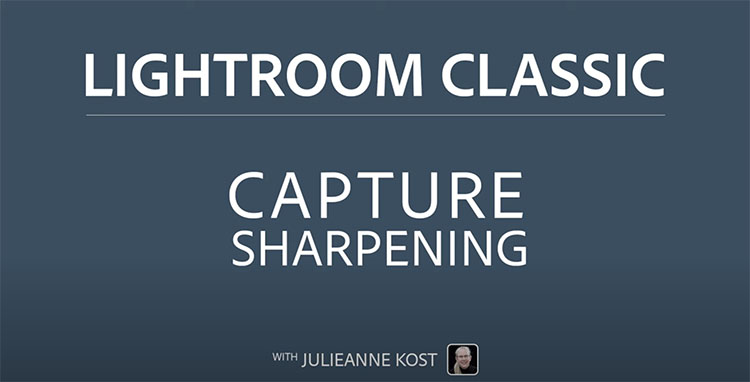Remove Distracting People and Reflections With Lightroom Classic
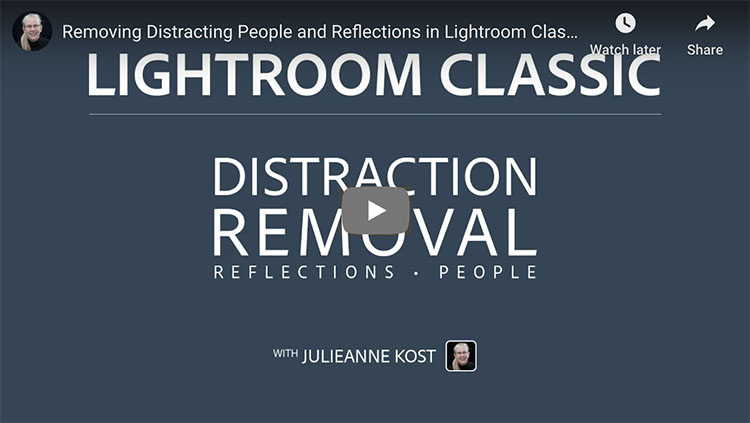
“In this video, Julieanne demonstrates how easy it is to remove unwanted reflections and distracting people in photos using the new Distraction Removal tools in Lightroom Classic.”
For more check out Julieanne’s blog.
Learn more in my digital photography and digital printing workshops.