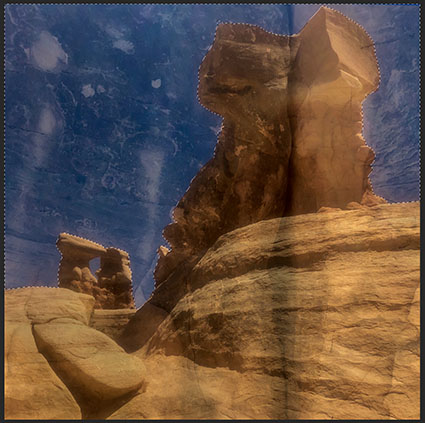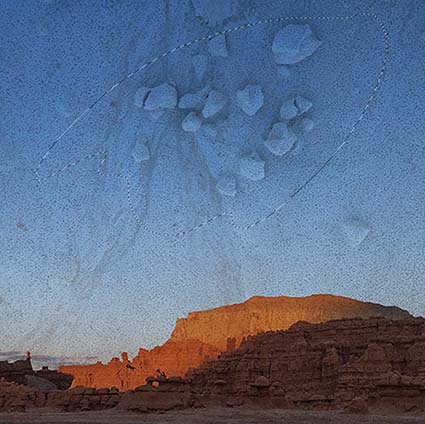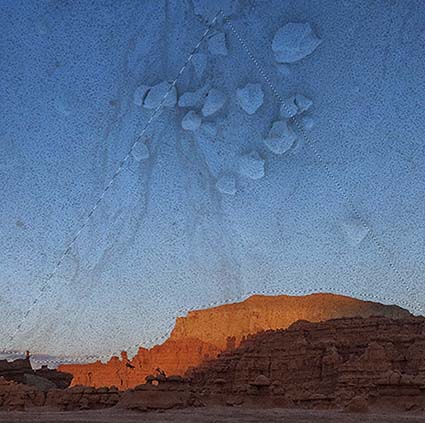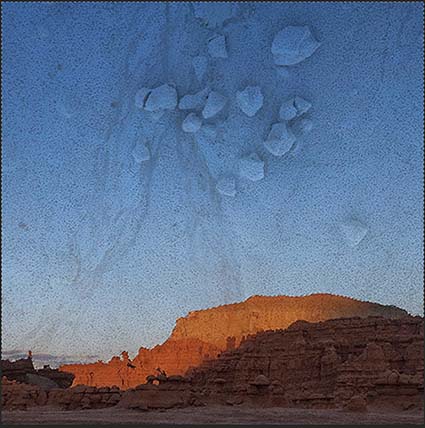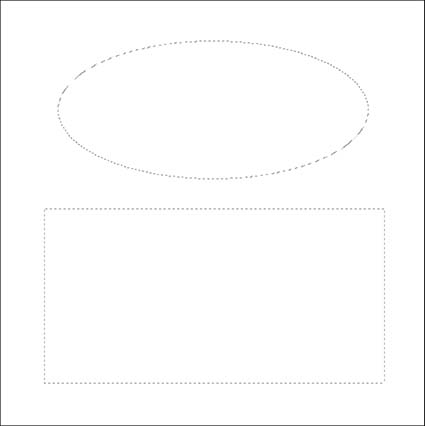The One Simple Trick I Use To Improve All Of My Images With Photoshop

Before
After

Curves offers more precise tonal control than any other tool. So when I need precision dodging and burning (about 80% of the time) I use Curves, which means I use Photoshop (PS).
I look forward to the day we can make local adjustments with Curves in Lightroom and Camera Raw. But currently, Lightroom (LR) and Camera Raw (ACR) don’t have this feature, yet. But can’t you do something similar in Lightroom (LR) or Adobe Camera Raw’s (ACR) using the six Basics sliders (Exposure, Contrast, Highlights, Shadows, Whites, Blacks), in combination with the Adjustment Brush, Graduated Filter, or Radial Filter, even in combination with Color, Luminance, or Depth Range Masks? If close is good enough, yes. If you want to make your images really shine, no.
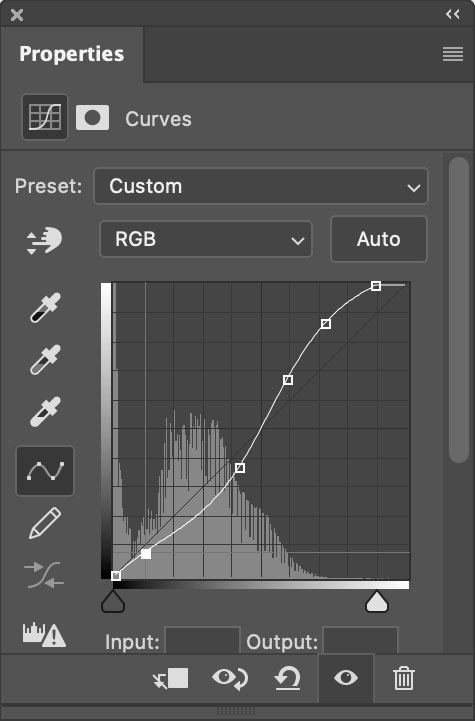
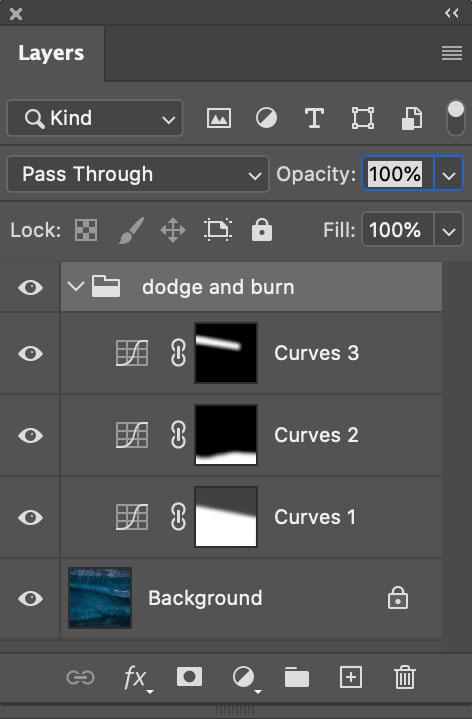
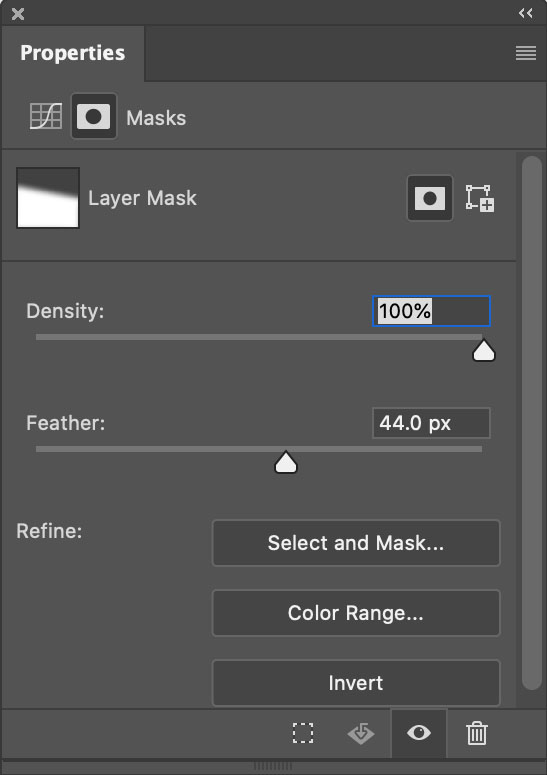
Is it hard to dodge and burn with Curves in Photoshop? No. It’s easy.
Saturation Mask? A Great Way to Enhance Colors!
Make a mask based on saturation in seconds. Then use it to affect the saturation highlights or shadows selectively.
Find more of Unmesh Dinda’s content here.
Learn more in my digital photography and digital printing workshops.
The Art Of Selections & Masking
Mastering selections and masking will help you take your images to the next level.
Local Adjustments In Lightroom and Camera Raw | Coming Soon
When To Use Lightroom’s Local Adjustment Tools | Coming Soon
Why Photoshop’s Local Adjustment Capabilities Are Superior To Lightroom’s | Coming Soon
Photoshop’s Marquee Tools
Quick rectangular and elliptical selections.
Photoshop’s Lasso Selection Tools
Go to drawing tools for irregular selections.
Photoshop’s Magic Wand & Quick Selection Tools
Let Photoshop do the work for you.
Two Keys To Combine All Of Photoshop’s Tools
Easily add or subtract from selections.
Viewing Masks
You can see a mask in a number of ways.
Mask Key Commands
Key commands make masking and selections faster and easier.
Painting The Simplest & Most Useful Masks In Photoshop
Photoshop’s Quick Mask Combines All Selection And Brush Tools
Eight Useful Tips For Brushing Masks In Photoshop
How To Make Masking Easier With Photoshop
Fine Tuning Gradients
Fine tune your gradients with masking techniques.
Combining Masks | Coming Soon
Frame (11/10) | .99
Make your images stronger by locally adjusting the frame.
Points (11/10) | .99
Make your images stronger by locally adjusting points.
Lines (11/10) | .99
Make your images stronger by locally adjusting lines.
Planes (11/10) | .99
Make your images stronger by locally adjusting planes.
Video – Photoshop Masking Key Commands
Video – Photoshop Making 2 Masks For 1 Layer
Video – Photoshop Feathering Selections & Masks
Video – Photoshop Combining Gradient Masks
Photoshop Does The Work For You With Magic Wand & Quick Selection Tools
Get sophisticated selections quickly.
Photoshop offers two great selection tools that use pattern recognition to make the process easier and faster – the Magic Wand tool and the Quick Selection tool. They get complex jobs done quickly and the results they generate can be quite sophisticated. But which one do you choose?
Photoshop’s Need To Know Lasso Selection Tools
The Lasso tool is best for defining highly irregular selections manually.
The Polygonal Lasso tool is best for defining rectilinear shapes.
The Magnetic Lasso tool uses pattern recognition to define existing contours.
Photoshop’s Lassos (Lasso, Polygonal Lasso, and Magnetic Lasso) are go to tools for drawing irregular selections.
Which Lasso tool you choose depends on the job you need to get done.
The Lasso tool is best for defining highly irregular selections manually.
Just click, hold and drag to define a selection. Draw selections in closed loops from beginning to end; if you let go of a selection halfway through a shape you’re drawing a straight line will automatically be drawn from where you let go to where you started; on rare occasions, this can be useful.
The Polygonal Lasso tool is best for defining rectilinear shapes.
The Polygonal Lasso tool differs in that it only draws straight lines. Click, don’t hold, drag to the point you’d like to draw a straight line to and click again, then repeat until you define a closed shape. While drawing a selection, you can alternate between the Lasso and Polygonal Lasso tools by holding the Option key.
The Magnetic Lasso tool is best for taking advantage of pattern recognition to define existing contours.
The Magnetic Lasso tool is different; it uses edge detection to draw. You simply guide it roughly along a contour you’d like to define and if the contour has enough contrast the tool will find it. (Using an adjustment layer, you can temporarily boost the image’s contrast, while making a selection to help the Magnetic Lasso tool find edges more easily … and then delete the adjustment layer after the selection is complete.) If you draw too quickly with the Magnetic Lasso tool it becomes less accurate. If you find you’d like to refine the line it defines you can press the Delete key to eliminate the anchor points it makes along the way, one at a time, in the order they were made.
Remember, if you plan to feather a selection substantially you don’t need to be precise; close enough will do, so don’t waste your time making perfect selections for very general applications.
Read more about Selections & Masks.
Learn more in my digital photography and digital printing workshops.
Two Powerful Keys That Will Help You Combine Photoshop’s Selection Tools
A simple Rectangular Marquee selection.
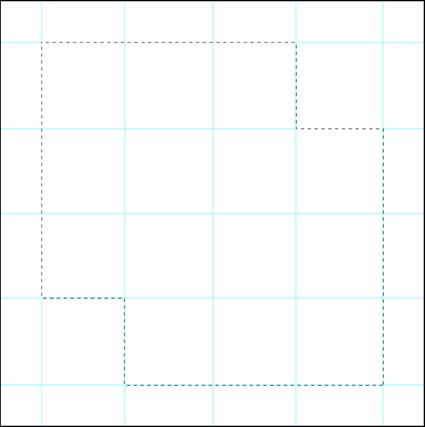
A second selection is added using the Shift key.
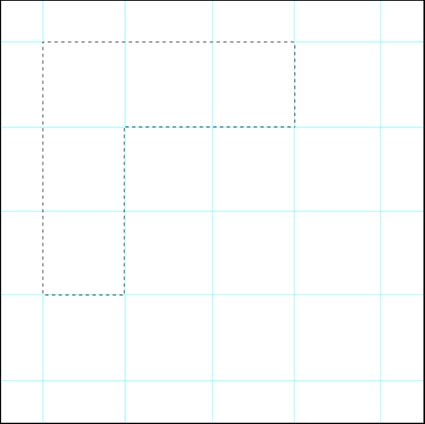
A second selection is subtracted using the Option key.
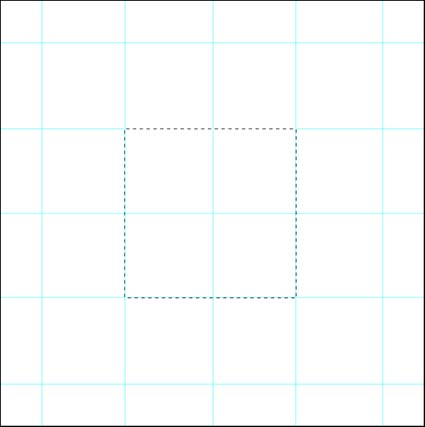
The intersection of two selections is created using both Option and Shift keys.
There are so many times when you make a selection in Photoshop and it’s not quite right. But if the selection just needs a little more here and/or a little less there, there’s an easy fix.
You can press the Shift key to add or the Option key to subtract a new selection to any existing selection, no matter how the existing selection was made or what tool you’re making the new selection with (Lasso, Marquee, Magic Wand, Quick Selection). Hold both the Shift and Option keys at the same time and you’ll get the intersection of the new and old selections. You can do this as many times as you like.
Sure, you can use the Add to selection, Subtract from selection, or Intersect with selection options in the top toolbar, but these key commands are easier.
Read more about Selections & Masks.
Learn more in my digital photography and digital printing workshops.
Photoshop’s Marquee Tools Make Surprisingly Useful Geometric Selections
Photoshop offers two Marquee tools (Rectangular or Elliptical) for making simple geometric selections. They’re easy to use.
Click hold and drag to define a selection.
Hold the Option key to draw from the center of the shape.
Hold the Shift key to constrain the shape to a perfect square or circle.
You might question how often you’ll use simple geometric selections, particularly in complex photographs, but you’ll be surprised. They’re excellent for quickly selecting large areas of a canvas, which can be further refined with any of the other selection tools. They’re extremely useful if you feather them heavily; targeting the center of an area then fading off gradually to create vignetting effects, either for the entire image frame or a small portion within it.
Read more about Selections & Masks.
Learn more in my digital photography and digital printing workshops.
My Free Newsletter Goes Out Monday ! Sign Up Today !

My newsletter Insights goes out Monday.
This issue features valuable techniques for making masking in Photoshop easy.
Sign up here.
Easily Refine Any Photoshop Mask With A Brush
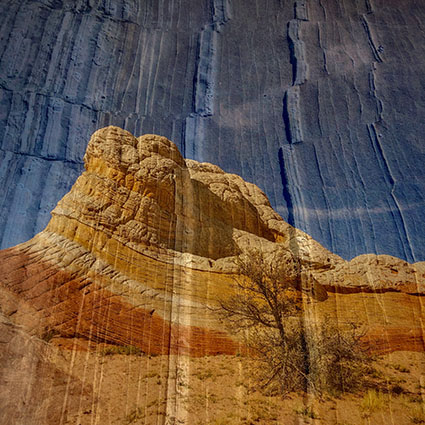
You can refine any mask in Photoshop with a brush. How? Choose any Brush tool and paint on it. The Brush, Healing Brush, Clone Stamp, Eraser, Gradient, Blur, Smudge, Dodge and Burn tools all have their uses. Whether simple or complex, layer masks are just black and white images; you can do anything to a mask that you can do to a black and white image.
It’s important to remember this because you might not realized just how much you can refine a selection or mask. Sometimes tools like Quick Selection do an amazingly fast job of selecting specific image areas, but their results can be improved further with a brush. Many times the sophisticated selections made with tools like Select By Color Range (which will allow you to quickly select Shadows, Highlights, or single colors like Red, etc) end up selecting too many areas and you may want to remove some of those areas from the selected regions in a mask. Painting over those areas with a black brush is one way to do this. (By contrast painting over areas with white will remove any gray values and let the effect of a layer pass through unimpeded.) While there are many brushes you can refine them with, more often than not you’ll find yourself using a simple soft-edged brush to paint black and/or white at varying opacities. It’s a simple but powerful technique, making it extraordinarily useful.
There are many times you’ll want to manually refine a mask with a brush.
Here are a few examples.
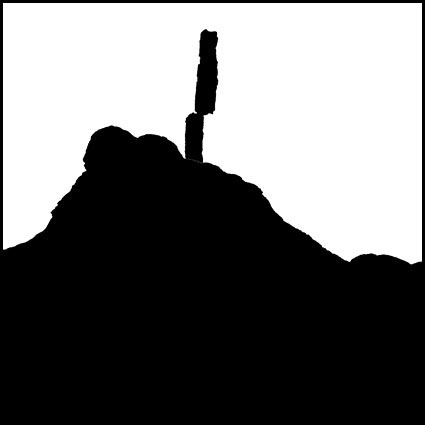
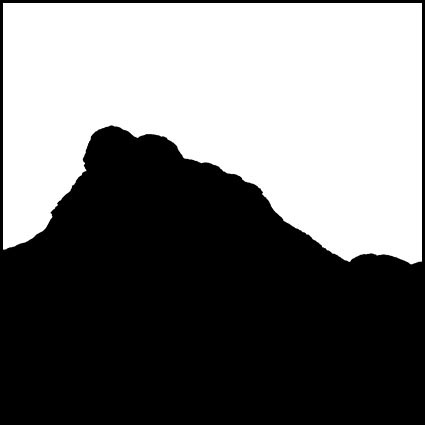
The edge of a contour made with the Quick Selection tool can be refined.
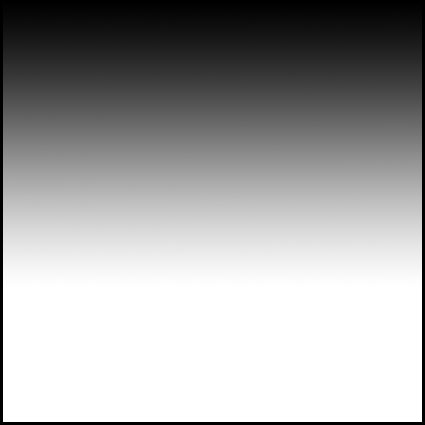

A gradient can be removed from an area.
Here a gradient only affects the sky but not the mountain.


Specific areas of a luminance mask can be removed.
Only the highlights of the lower portion of this image are affected.
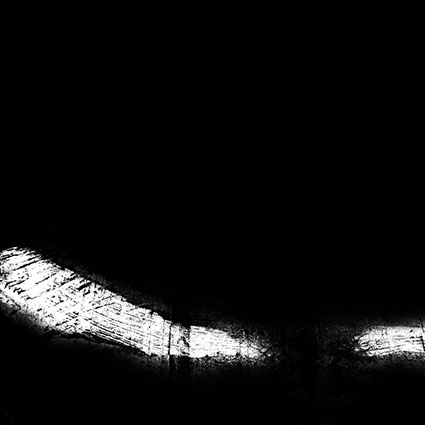

Specific areas of a selection made with Select By Color range can be removed.
One orange area is removed from the selection of other orange areas.
Read more about masking here.
View more in my DVD Drawing With Light.
Learn more in my digital photography and digital printing workshops.