NAPP Photoshop CS6 Beta Launch Center
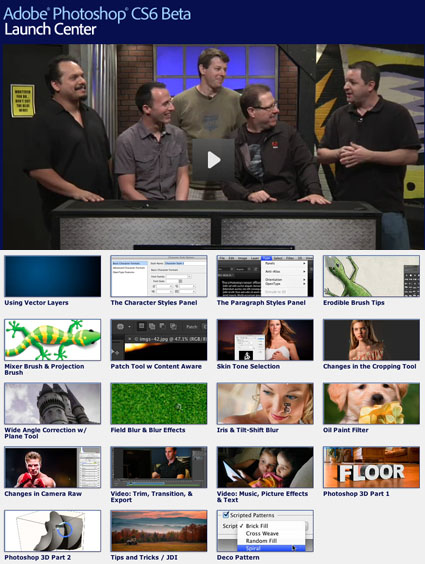
The Photoshop Guys at NAPP put together 20 new videos on Photoshop CS6.
They’re all free!
View them here.
Learn more in my digital photography and digital printing workshops.
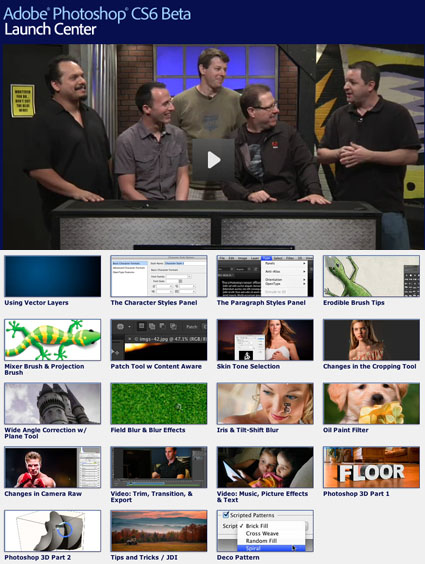
The Photoshop Guys at NAPP put together 20 new videos on Photoshop CS6.
They’re all free!
View them here.
Learn more in my digital photography and digital printing workshops.
Colin Smith demos new features of Photoshop CS6 beta in these 5 videos.
Plus Colin shares even more insights at Photoshop Cafe.
Learn more in my digital photography and digital printing workshops.
Adobe Photoshop CS6 Public Beta is now available as a free download.
Download it here today.
You can use it to get used to the new interface and features and decide whether/when to upgrade.You don’t need a lot of reasons to upgrade, you only need one, significantly better shadow and highlight rendition during Raw conversion.
Plus see some of the new magic in these 6 Sneak Peeks and 5 Gurus’ 6 Favorite Features.
I’ve collected all 11 videos in this post.
Read More
Plus view 19 more videos at NAPP’s Photoshop CS6 Beta Launch Center.
Are these enough reasons to upgrade?
You only need one, better shadow and highlight rendition during Raw conversion.
Learn more in my digital photography and digital printing workshops.
“In this episode of the Adobe Creative Suite Podcast Terry White gives us a first look at Adobe Photoshop Touch for iPad. With Photoshop Touch you can edit and composite images in the same ways that you can on the desktop version of Photoshop.”
Find more Photoshop videos here.
Learn more in my digital photography and digital printing workshops.
Skies can make or break a landscape/seascape. Skies can dramatically alter the mood of any composition. In this video I show several variations of one composition and demonstrate how to replace an old sky or add a new sky.
Learn more in my DVD Atmospheric FX.
Bryan O’Neil Hughes demonstrates Photoshop CS6’s improvements to content aware technology.
This game-changing technology just got better and easier.
Find more Photoshop CS6 Sneak Peek’s here.
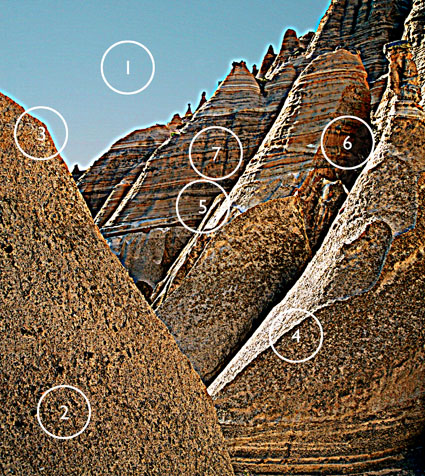
If you know what to look for, you’ll know what path to choose and how far down it to go.
Identifying and developing a sensitivity for the artifacts digital sharpening produces will help you choose a sharpening method and what settings to use during any stage of your sharpening workflow.
You can easily see the artifacts digital sharpening produces by overdoing it.
Here are the seven most common digital sharpening artifacts.
1 Noise
2 Exaggerated Texture
3 Visible Light Halos
4 Visible Dark Lines
5 Loss of Highlight Detail
6 Loss of Shadow Detail
7 Increased Saturation
Each of these artifacts can be reduced in one or more ways.
Here’s a list of options.