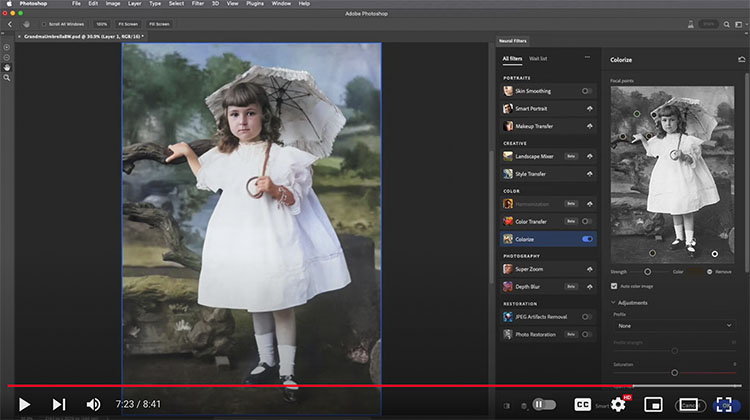The Most Natural Way to Increase Saturation and Enhance Color in Photoshop
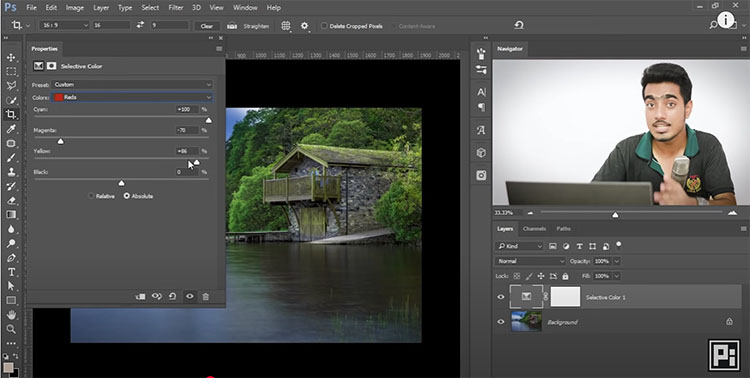
How To Add Color To Highlights With Curves In Photoshop
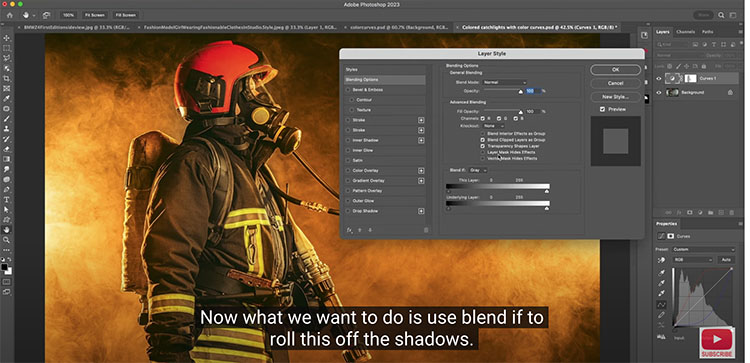
How To Use Photoshop’s Powerful Object Selection Tool To Quickly Edit Images
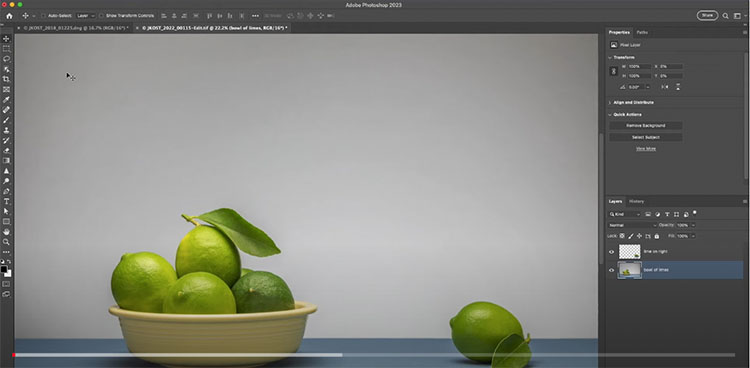
How To Fix Photos With Bad Lighting Using Photoshop’s Neural Filter Colorize
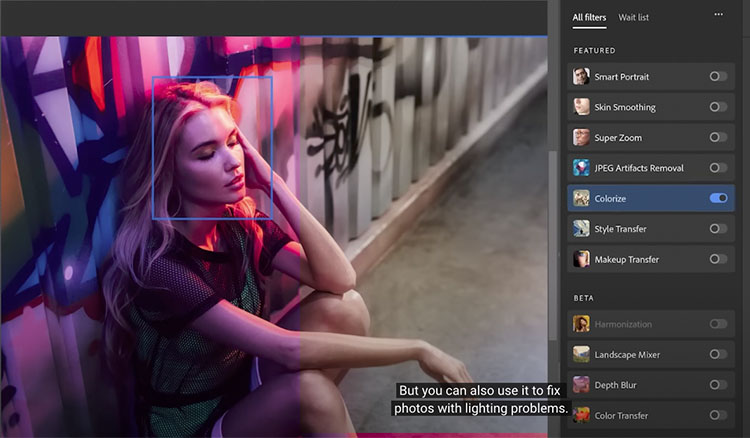
.
Use Photoshop’s Neural Filter Colorize to remove color casts and fix photos with bad lighting.
Learn more in my digital photography and digital printing workshops.
Two Great Secret New Features In Photoshop 2023 Beta
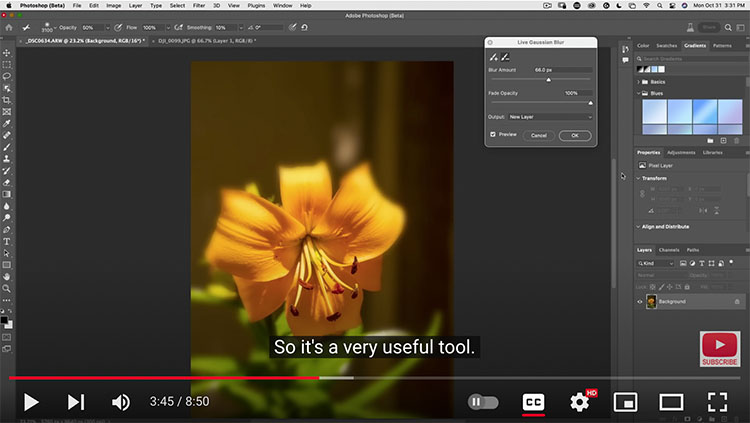
.
“New features in Photoshop 2023 beta. Discover the powerful new live gradient and live blur in Photoshop and see how to use the new tools on your photographs for a super simple vignette (finally!) as well as new ways to blur the background of a picture.”
One Scary New Tool to Remove Anything from Photos!
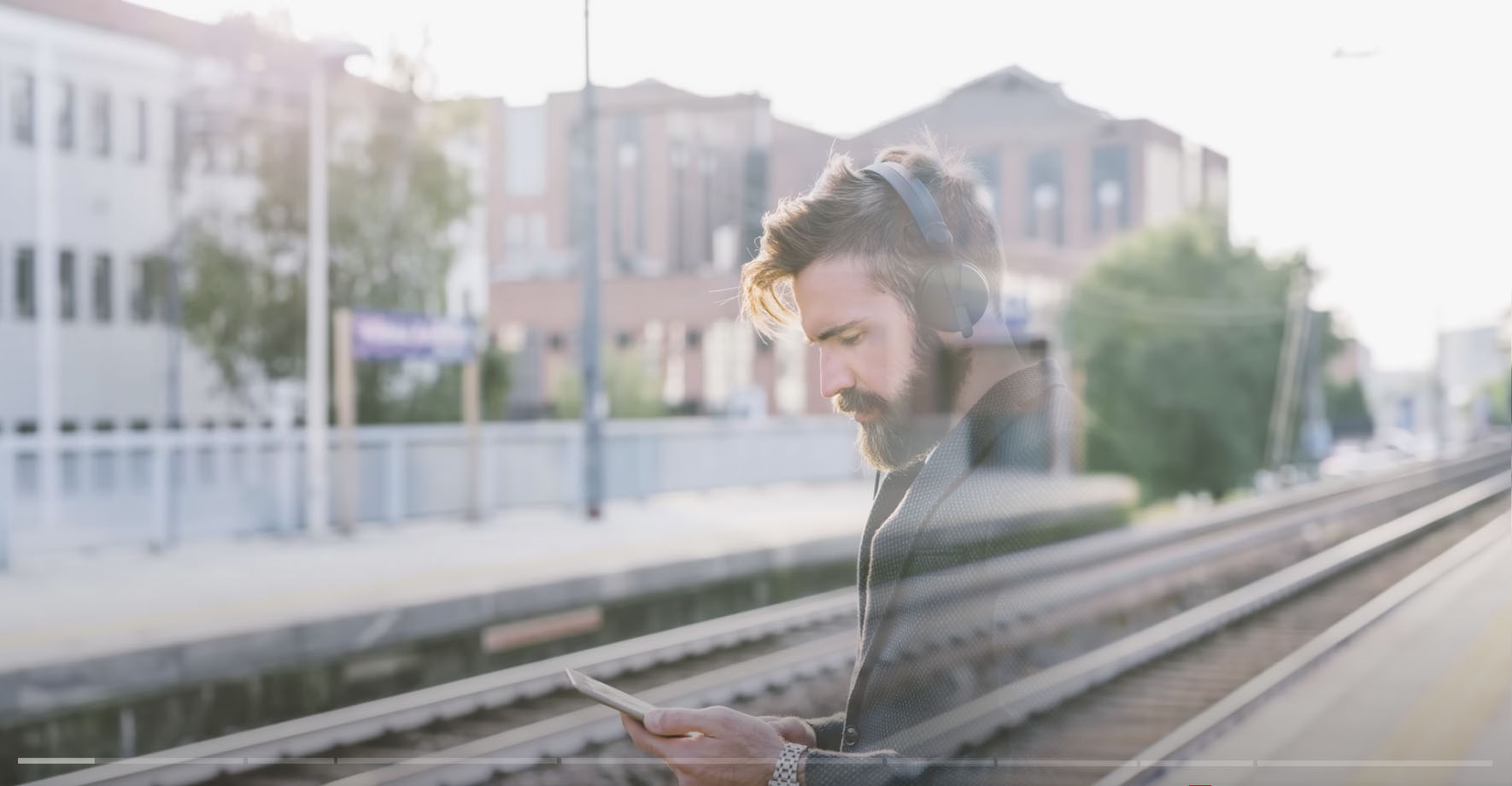
.
“Discover an incredible tool to instantly remove anything from a photo, no matter how complex the image is!
In this video, we will compare Photoshop’s Content-Aware Fill to the free Dall-E A.I. image generator for removing objects from challenging photos. We will discuss the limitations of Photoshop and see whether Artificial Intelligence can bridge the gap; and test whether artificial intelligence can fill in empty areas when there is nothing to sample from.”
Find more of Unmesh Dinda’s PiXimperfect here.
Learn more in my digital photography and digital printing workshops.
New Photoshop 2023 Features & Updates Explained!
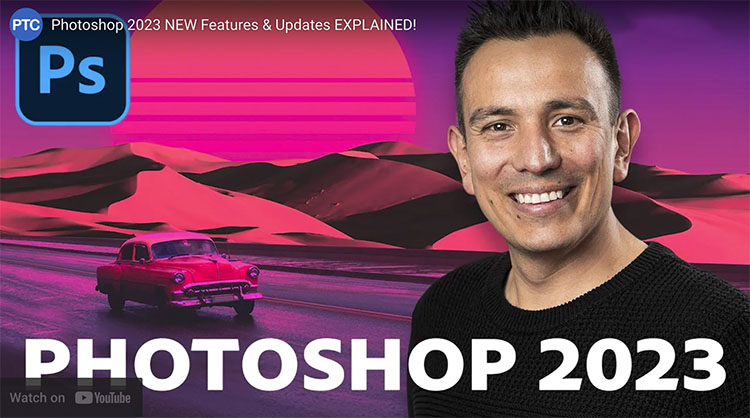
17 Things Adobe Didn’t Tell You About Then New Photoshop 2023 !
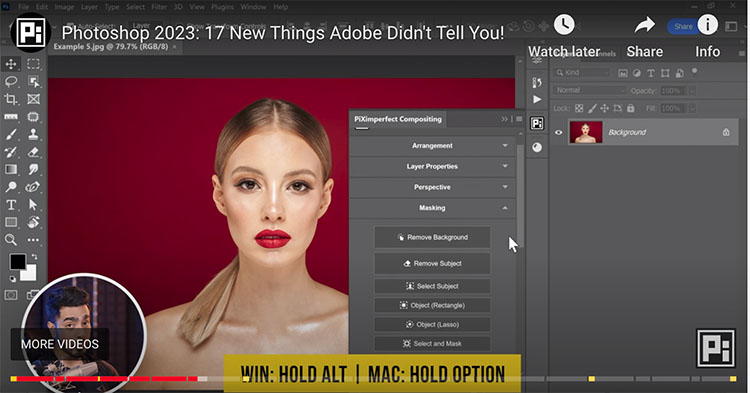
.
“Discover new features and updates in Photoshop 2023 & Beta that even Adobe didn’t officially announce! Let’s explore all major updates and changes and dig up the hidden features from Photoshop version 24.0.0. We will cover everything from the biggest features like Removing Anything with one click to more minor upgrades like Preference Search.”
00:00 1. Adobe’s Not Telling You This!
01:33 Important – Photoshop 2023 & Beta
01:53 2. Live Gradients
03:01 Ps Trick – Amazing Flare
03:59 Ps Trick – Unlimited Gradients
04:44 Incredible Compositing Features!
05:59 3. 3D Materials
07:52 4. Object Selection Preview
08:12 5. Sky Detection & More
09:01 6. Live Gaussian Blur
11:17 7. Snap Windows
11:37 8. Invite to Edit
13:55 9. Share for Review
15:01 10. Neutral Color Mode
15:17 11. Preference Search
15:43 12. New Photo Restoration Filter
16:18 13. Transform Warp: Cylinder
18:07 14. Multi-Image Content-Aware Fill
19:35 15. Automatic Selection (Camera Raw)
21:12 16. Content-Aware Remove (Camera Raw)
21:43 17. AI Backdrop Creator
23:05 Want More Features?
23:21 HUGE WARNING!
View more from Unmesh Dinda here.
Learn more in my digital photography and digital printing workshops.
How To Get The Most Out Of Photoshop 2023’s New Selection Features
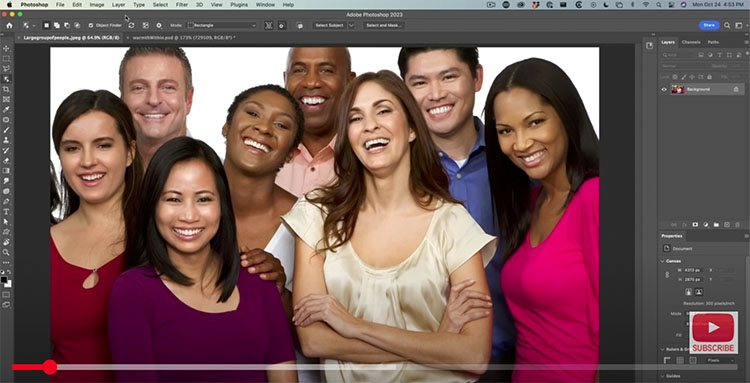
.
View all of Photoshop 2023’s new object selection features in Colin Smith’s video.
Find out more from Colin Smith at Photoshop Cafe.
Learn more in my digital photography and digital printing workshops.
How To Use Photoshop’s Photo Restoration and Colorize Neural Filters