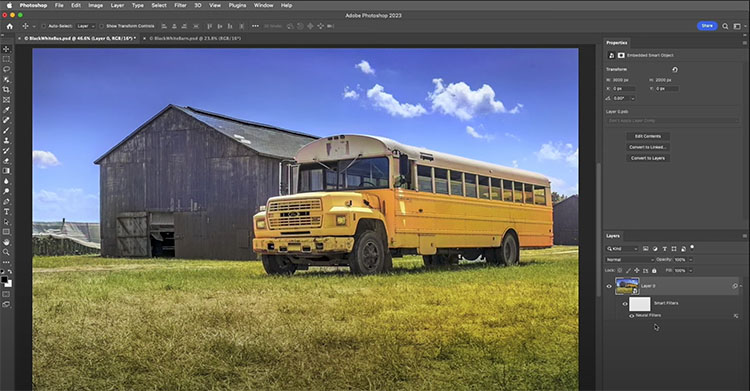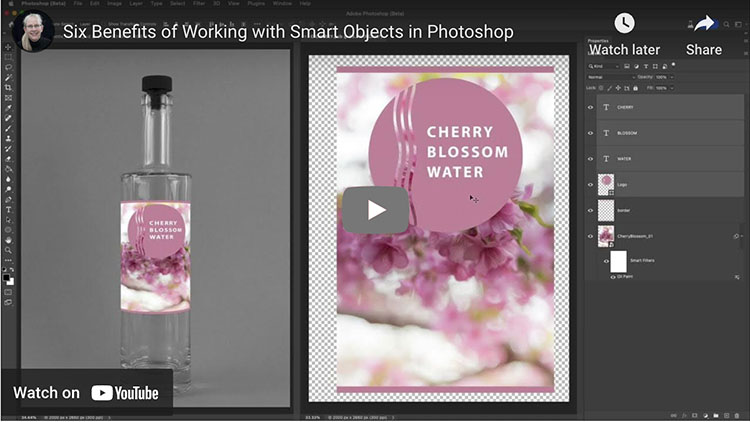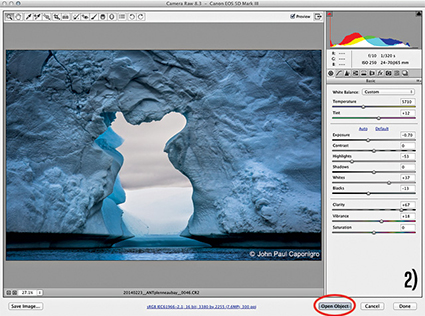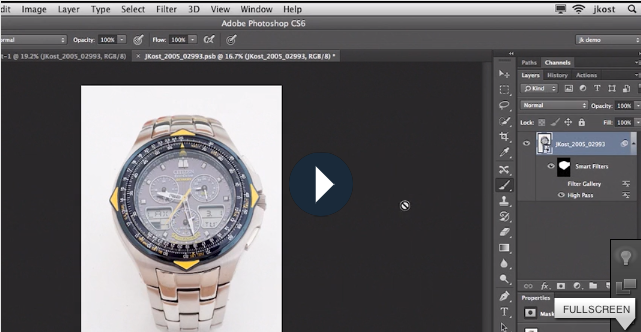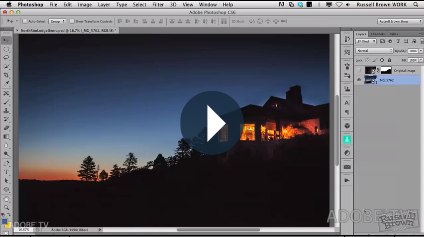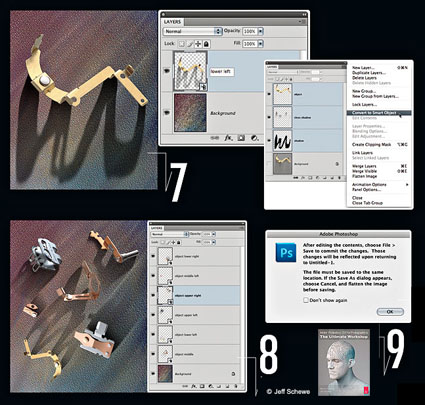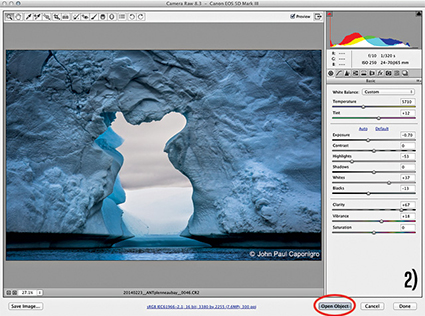
Smart Objects are smart layers, and they have been in Photoshop for years. They have been evolving, but few people truly understand them and fewer still take full advantage of them. There are major benefits to learning what Smart Objects offer you and how they can change your workflow. Here are four things Smart Objects can do for you.
1. Change Or Update RAW Conversion Settings.
2. Apply Filters Nondestructively.
3. Apply Nondestructive Scaling And Distortion To Layers.
4. Blend Multiple Exposures Or Layers With Stack Modes.
The first benefit, Change Or Update RAW Conversion Settings, is the most essential; something every Photoshop user should know how to use. Here’s how to use it.
Whether you’re using Lightroom or Bridge/Photoshop, if, and only if, you acquire a RAW file as a Smart Object, by double-clicking it, you’ll be able to change conversion settings and even update the RAW-processing algorithms to the latest version. Forgot to adjust a setting? Found better settings? Want to take advantage of advances made in the latest process version of ACR? All of these are reasons to use Smart Objects.
To acquire a RAW file as a Smart Object in Lightroom, go to Photo > Edit In > Open As Smart Object In Photoshop. With Adobe Camera Raw, click the blue underlined line at the bottom of the window to access Workflow Options and check Open In Photoshop As Smart Objects, which will set this as a default for opening files. The Open Image button will change to Open Objects. Notice that in Photoshop the bottom layer uses the file name instead of Background, and it contains a small rectangular icon that indicates it’s a Smart Object.
But wait, there are three more reasons to use Smart Objects. You’ll find the steps for the other three benefits detailed in my column on Digital Photo Pro.
There’s more than one kind of Smart Object; those that reaccess Raw file data and those that don’t. Smart Objects have limits; the list is steadily diminishing. Smart Objects come at a price; larger file sizes. While Smart Objects aren’t simple, but they’re extremely powerful and flexible. For this reason, I consider them essential components of an optimum Photoshop workflow. Exactly how and when you implement Smart Objects will depend on the specific challenges you face with a given image. While everyone needs to be aware of the possibilities Smart Objects offer, make your use of Smart Objects as simple as possible, but not simpler. You’ll find that even the most minimal implementation of Smart Objects will be extremely helpful.
Read more on Digital Photo Pro
Learn more in my digital photography and digital printing workshops.